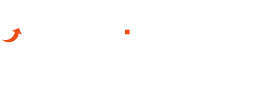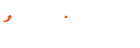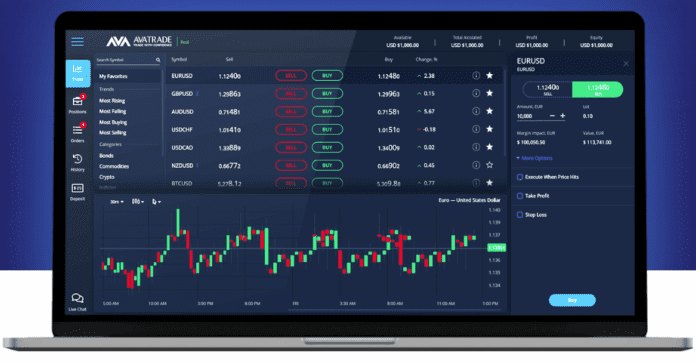In questa prima lezione della guida AvaTrade, presentiamo la sua piattaforma webtrader. Piattaforma innovativa e adatta a tutte le tipologie di trader, inclusi gli utenti principianti, poiché intuitiva, oltre che pratica e semplice da utilizzare.
Per accedere al webtrader basta iscriversi gratuitamente e fornire i pochi dati richiesti. La procedura dura meno di un minuto.
Indice
Come accedere al webtrader di AvaTrade
Per accedere alla piattaforma base di AvaTrade, segui questa procedura:
- Iscriviti gratuitamente ad AvaTrade
- Effettua il logout
- Effettua nuovamente il login partendo dalla pagina principale, utilizzando i dati di accesso impostati alla registrazione
Seguendo questa procedura si accede direttamente alla piattaforma webtrader. E se hai problemi con l’accesso, niente paura. Puoi utilizzare il supporto live chat del sito stesso, che trovi sulla parte destra della pagina di accesso.
Come si usa il webtrader AvaTrade
Una volta effettuato l’accesso, ecco come si presenta la piattaforma webtader di AvaTrade.
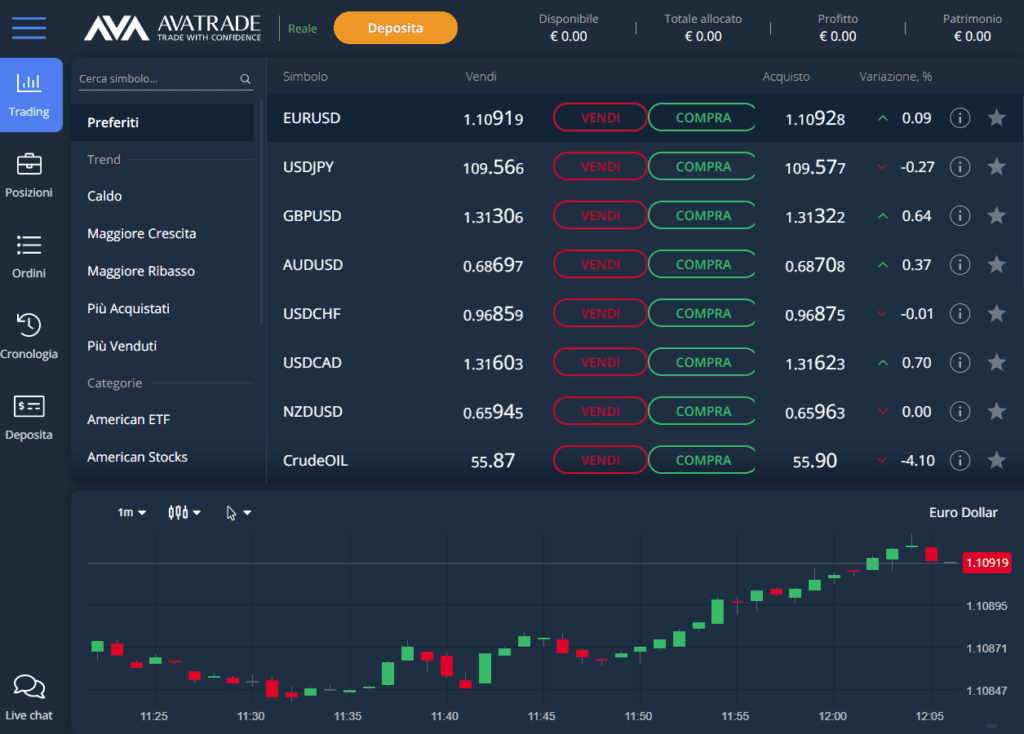
L’interfaccia grafica è decisamente piacevole. Sulla sinistra troviamo le categorie di asset, mentre sulla destra gli asset specifici della categoria selezionata. In basso, bello in vista, il grafico dell’asset specifico selezionato.
Ancora più a sinistra troviamo delle “finestre” operative. Nella foto è evidenziata in blu l’etichetta “Trading”, perché ci troviamo nella finestra Trading. Da quella stessa colonna si può accedere alle finestre Posizioni, Ordini, Cronologia e Deposita.
Come aprire una posizione con il webtrader di AvaTrade
Per aprire una posizione di trading, ovvero per investire al rialzo o al ribasso, fai come segue:
- Scrivi il nome dell’asset nella casella di ricerca, oppure, se preferisci “sfogliare” gli asset disponibili, clicca sulla categoria dell’asset sul quale vuoi negoziare (puoi scegliere tra Forex, azioni europee e americane, criptovalute, obbligazioni, materie ecc.)
- Nella parte di destra, dove trovi gli asset specifici della categoria selezionata, clicca su Vendi o Compra per aprire la finestra dell’ordine
- Imposta la finestra dell’ordine
Qui di seguito, vediamo meglio ciascuno di questi 3 punti.
Come selezionare un titolo su AvaTrade
Ecco qui la colonna di sinistra, in cui si trovano le categorie di asset negoziabili.
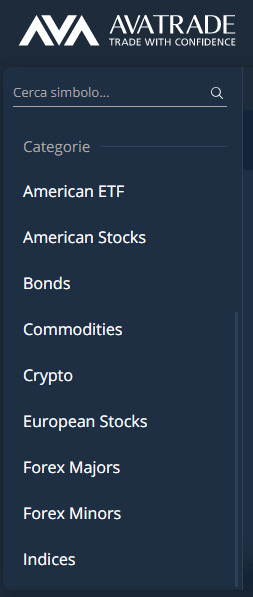
Scorrendo la colonna puoi visualizzare altre opzioni. In alto, generalmente si trovano i “titoli caldi” ovvero quelli maggiormente negoziati dagli utenti di AvaTrade. Ci sono anche le categorie Maggiore Crescita (cioè che stanno salendo più velocemente), Maggiore Ribasso (che stanno scendendo più velocemente), Più Acquistati, Più Venduti.
Cliccando su una categoria, si ottengono nella parte destra gli asset specifici appartenenti a quella categoria. Ad esempio, cliccando su Forex Majors si possono visualizzare le coppie Forex principali.
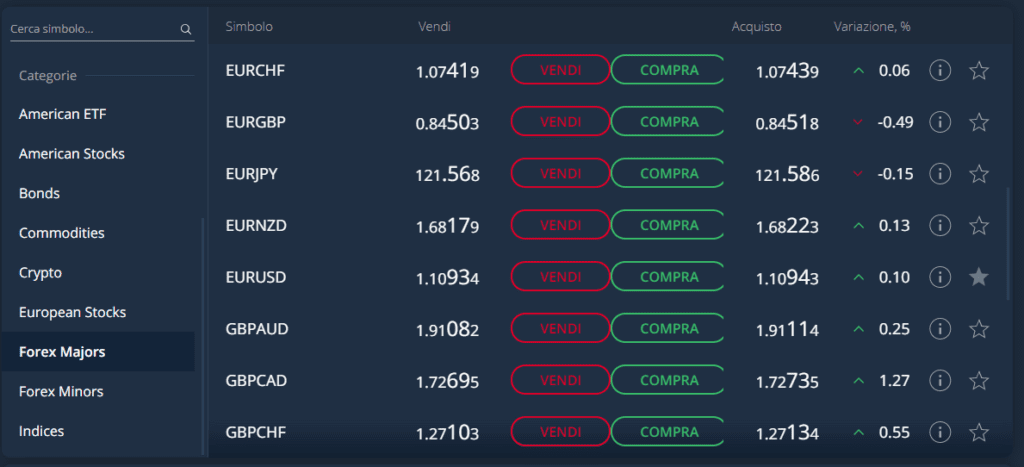
Come tradare al rialzo o ribasso su AvaTrade
Dopo aver scelto la categoria e averci cliccato su, è il momento di scegliere se aprire una posizione Vendi o Compra sull’asset desiderato:
- Compra: se desideri aprire una posizione al rialzo
- Vendi: se desideri aprire una posizione al ribasso
Cliccando su compra o vendi non si apre subito la posizione, perciò non preoccuparti. Semplicemente, se si clicca “compra” si apre la finestra dell’ordine per aprire una posizione al rialzo, mentre se si clicca su “vendi” si apre la finestra dell’ordine per aprire una posizione al ribasso.
Come impostare l’ordine di trading su AvaTrade
Una volta cliccato su Compra o Vendi, si può impostare la finestra dell’ordine. Ecco come appare, ad esempio, la finestra dell’ordine Compra sulle azioni Amazon (che abbiamo scelto cliccando prima su American Stocks e poi sul pulsante Compra relativo ad Amazon).
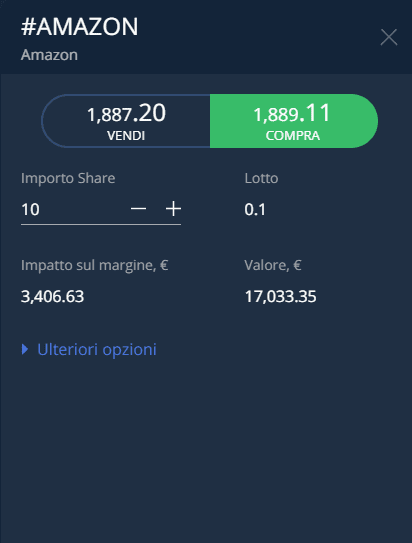
Così appare in default. Ovviamente possiamo cambiare tutti i valori, impostandoli come meglio preferiamo.
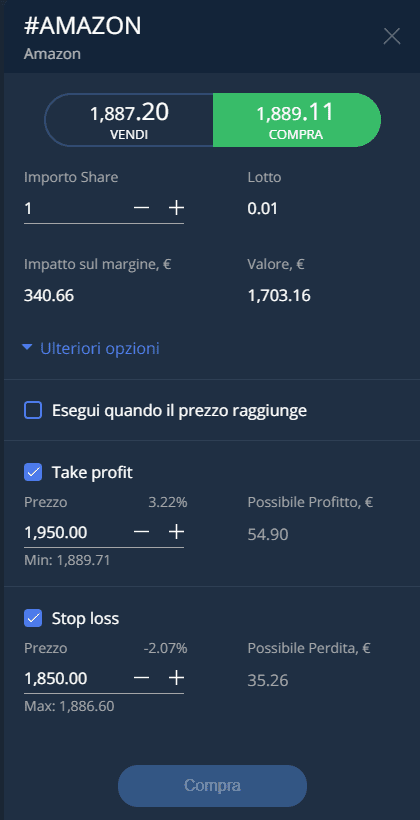
Ecco i valori che si possono impostare e il loro significato:
- Importo Share: il volume di azioni sulle quali negoziare;
- Take Profit: da qui possiamo impostare l’obiettivo di profitto, raggiunto il quale, chiediamo alla piattaforma di chiudere automaticamente la posizione;
- Stop Loss: qui possiamo impostare il un tetto massimo di perdita per l’operazione, raggiunto il quale la piattaforma chiuderà automaticamente la posizione;
- Esegui quanto il prezzo raggiunge: si tratta del cosiddetto ordine limite, che si può spuntare se si desidera aprire la posizione soltanto nel momento in cui il prezzo dovesse raggiungere un determinato livello (es. apri solo se il prezzo raggiunge 1.900).
Altre voci importanti sono:
- Lotto: se ad esempio il lotto equivale a 100 azioni, in questo esempio negozieremo su 0,01 lotti e quindi su 1 azione;
- Impatto sul margine: la quota che effettivamente verrà investita nell’operazione. Questa si compone di due parti: margine iniziale e margine di mantenimento;
- Valore: il valore sul quale si sta negoziando. Il trader investe effettivamente una parte di questo valore, che viene diviso per la leva finanziaria applicata (in questo caso 1:5).
Come si può vedere, per altre categorie di asset la leva è ben più alta (1:30 per il Forex).
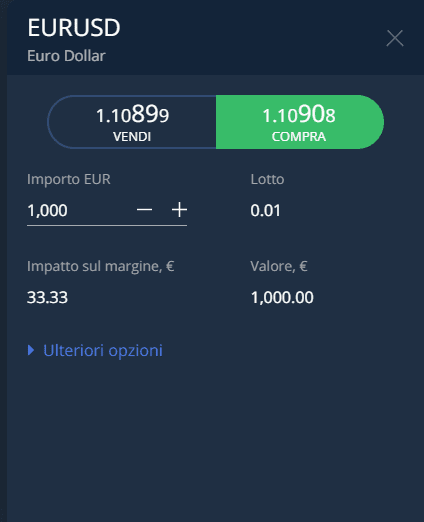
FAQ
Occorre iscriversi e quindi utilizzare i dati di accesso ottenuti per effettuare il login.
Lo si può cercare tramite la casella di ricerca oppure sfogliando gli asset disponibili tra le varie categorie di asset presenti sulla piattaforma.
Dopo aver selezionato l’asset desiderat e cliccato su compra o vendi a seconda che si desideri aprire una posizione rialzista o ribassista, occorre infine inserire i parametri desiderati nella finestra dell’ordine e infine confermare.