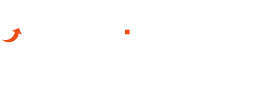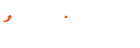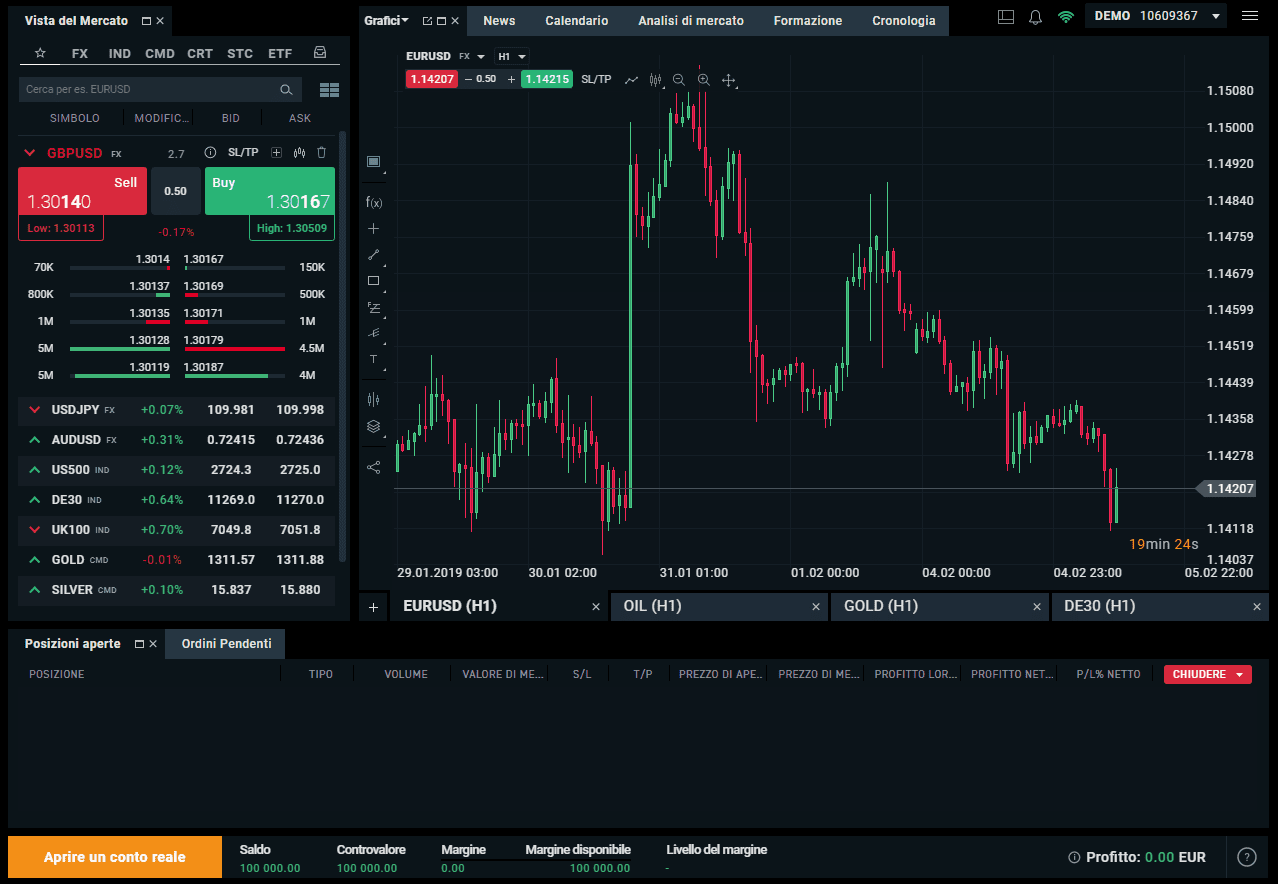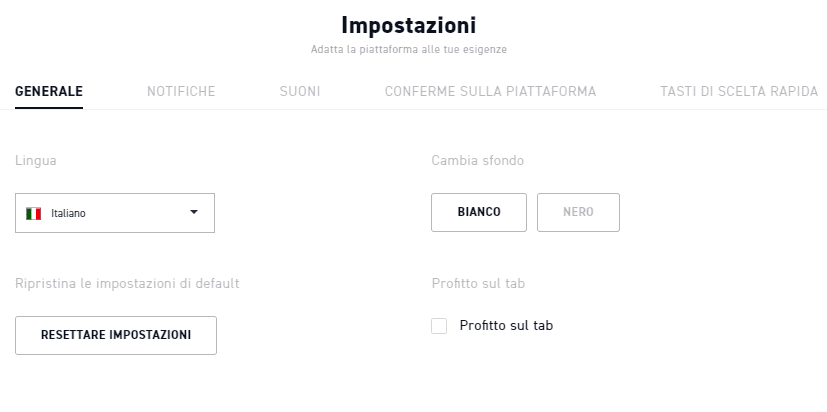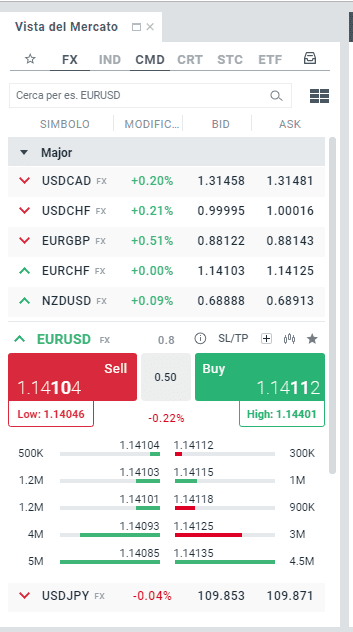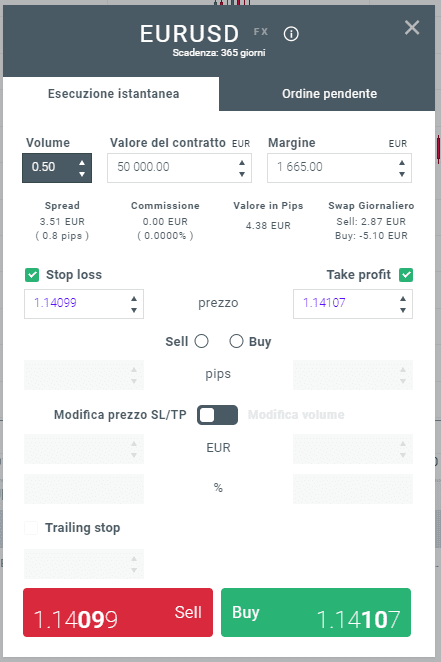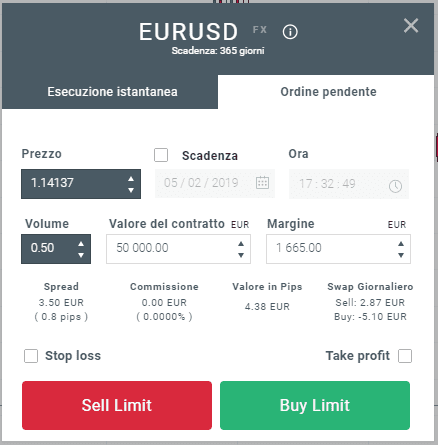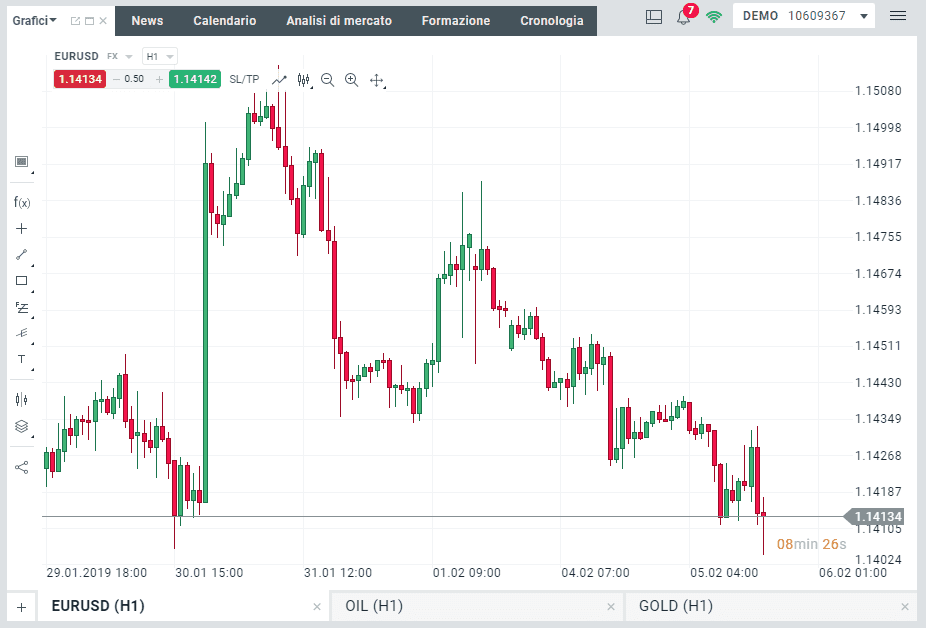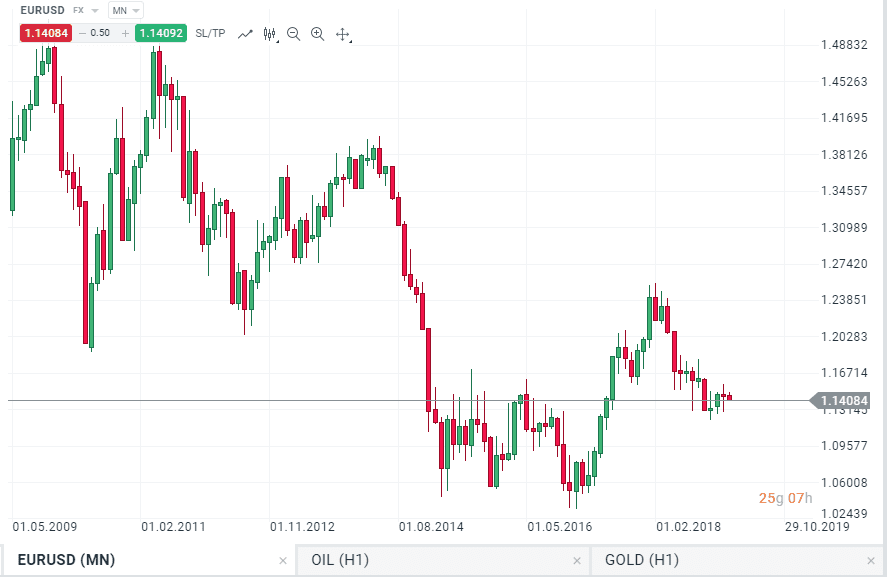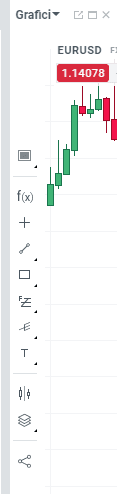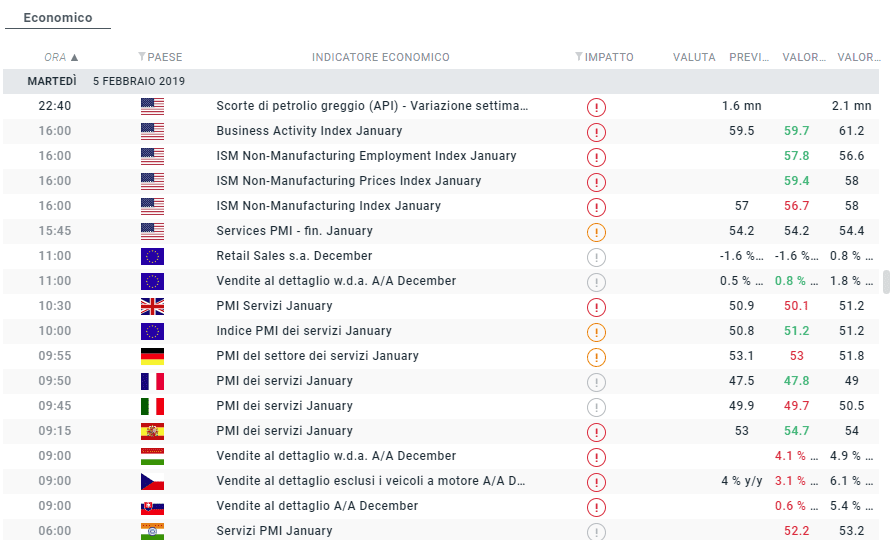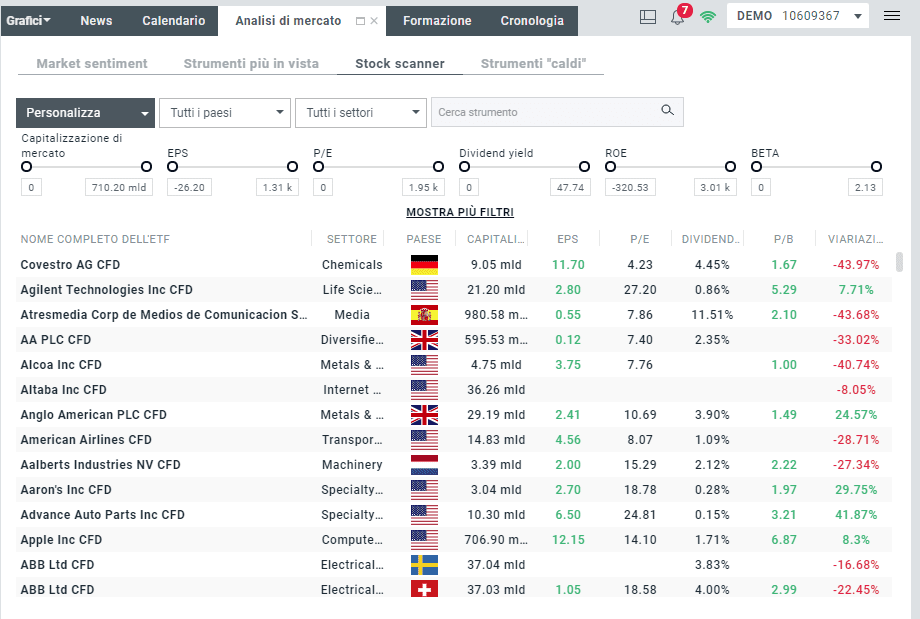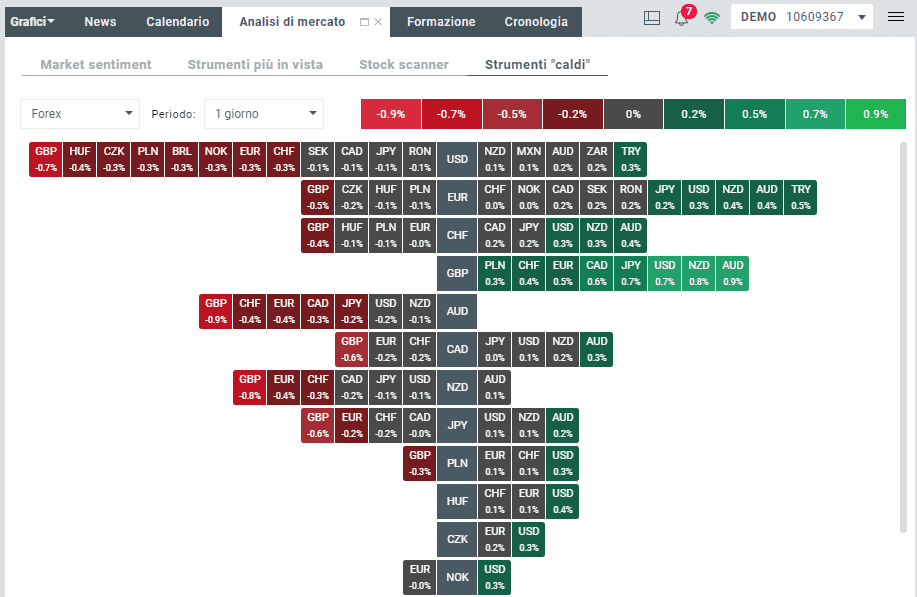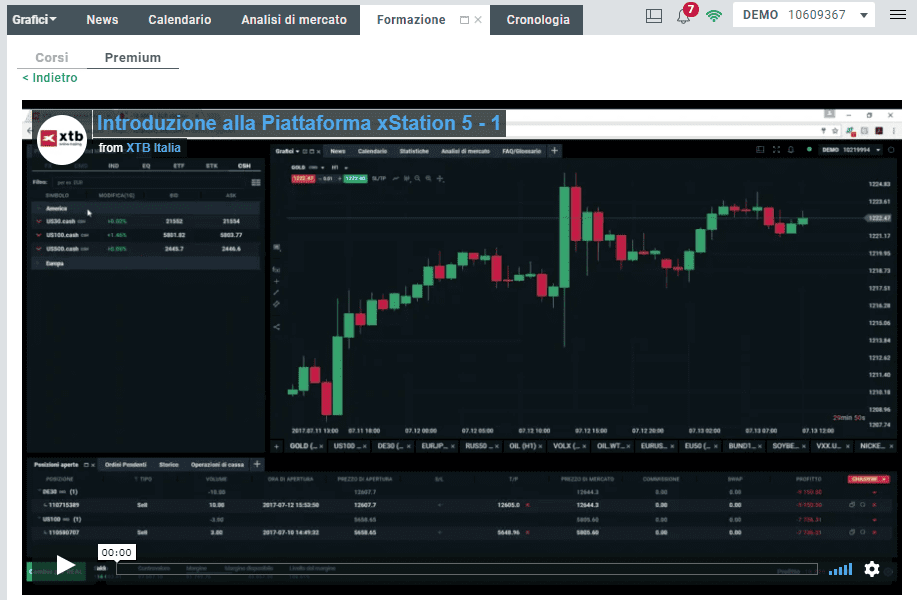Nella precedente lezione abbiamo visto come accedere alla piattaforma XTB xStation 5, mentre in questa lezione andiamo a scoprirne tutte le caratteristiche e le funzionalità. Prima di andare a praticare con il proprio conto demo, infatti, è consigliabile avere una panoramica dei servizi offerti e di tutte le funzioni utili all’operatività.
Terminato questa lezione, andremo a fare un esempio pratico di trading sulla piattaforma XTB nella sua ultima versione, la xStation 5. Per provarla gratuitamente, si può aprire un conto demo gratuito e procedere all’iscrizione in pochi semplici passaggi.
Indice
Le sezioni della piattaforma di trading XTB
Questa piattaforma di trading al primo avvio si presenta di colore scuro, anche se comunque è possibile personalizzarla impostando un colore chiaro.
Per farlo, basta cliccare sul pulsante con tre linee orizzontali situato in alto a destra, scegliere impostazioni e quindi selezionare “Bianco” sotto la dicitura “Cambia Sfondo”.
Allo stesso modo è possibile cambiare altre preferenze relative alle notifiche, ai suoni, alle conferme sulla piattaforma e ai tasti di scelta rapida.
Ad ogni modo, anche il nero non è male, perciò scegliete quello con cui vi sentite maggiormente a vostro agio. Per il nostro esempio, utilizzeremo il colore bianco.
Andiamo a vedere quali sono le sezioni della piattaforma, che approfondiremo nel corso della lezione:
- Vista del Mercato
- Grafici
- News e Calendario
- Analisi di mercato
- Formazione
- Cronologia
- Posizioni Aperte e Ordini Pendenti
All’analisi delle sezioni aggiungeremo anche le istruzioni sui vari pulsanti presenti sulla piattaforma di trading XTB xStation 5.
Vista del Mercato
Nella finestra “Vista del Mercato” si possono selezionare gli asset da negoziare e si possono aprire posizioni Sell o Buy a seconda che si vogliano aprire posizioni al ribasso o al rialzo.
XTB presenta CFD su diversi asset quali:
- Forex: tutti i cambi valutari principali (major), oltre ai minori e agli emergenti
- Indici: i principali indici di borsa europei, americani, asiatici (oltre l’Australia)
- Commodities: materie prime suddivise per settori che comprendono agricoltura, energia, metalli industriali, metalli preziosi e altro ancora.
- Crypto: le principali criptovalute come Bitcoin, Dash, Ripple, Stellar, Ethereum, EOS, NEO e il cambio tra queste e il bitcoin (es. ETHBTC ovvero il cambio tra ethereum e bitcoin).
- Azioni: CFD su azioni di tutti i principali mercati azionari tra cui in ordine alfabetico Belgio, Danimarca, Finlandia, Francia, Germania, Italia, Norvegia, Olanda, Portogallo, Repubblica Ceca, Spagna, Svizzera, UK, USA.
- ETF: un centinaio di Exchange Traded Fund di vario genere.
Una volta selezionato l’asset, si può cliccare sul pulsante Sell o Buy per aprire la posizione ribassista o rialzista in base alle proprie previsioni. Prima di farlo, tuttavia, è consigliabile dare un’occhiata alle piccole voci presenti sulla stessa linea del nome dell’asset.
Questi pulsantini sono molto importanti poiché consentono di:
- Applicare lo Stop Loss e il Take Profit (SL/TP)
- Effettuare un ordine impostando tutti i valori in modo dettagliato (+)
- Visualizzare il grafico in tempo reale (le barre)
- Salvare tra i preferiti (la stella)
Quello 0.8 della figura rappresenta lo spread. Ciò vuol dire che nel momento in cui è stato preso lo screenshot, lo spread per fare trading sul cambio EUR/USD era pari a 0,8 pips.
Quella qui sotto è la finestra che si apre se si clicca sul tasto “+”.
Come si può vedere, si può impostare l’ordine modificando il volume, il valore del contratto, il margine, lo stop loss, il take profit, il trailing stop e ovviamente la tipologia di posizione sell o buy.
Cliccando su “Ordine pendente”, invece, si può effettuare un pre-ordine, ovvero un ordine che diventa efficace effettivamente solo nel caso in cui il prezzo dovesse toccare un livello impostato dall’utente.
Come si può vedere, sia nella finestra di esecuzione istantanea che in quella di ordine pendente sono ben visibili i valori di spread (in euro e in pips), commissione, il valore in Pips e lo Swap Giornaliero.
Grafici
Sulla parte destra della piattaforma di trading XTB appare il grafico in tempo reale. In alto, dove c’è scritto “grafici”, vi sono altre voci come news, calendario ed altre che vedremo in seguito. Per ora, focalizziamoci sulla finestra “Grafici”.
Quando si seleziona un asset nella finestra “vista del mercato”, ovvero quando vi si clicca sopra, appare automaticamente il suo grafico in tempo reale. Quindi, se ad esempio nella colonna sinistra si seleziona EURUSD, nella finestra “Grafici” appare il grafico in tempo reale relativo al cambio EURUSD.
In alto a sinistra appare il nome dell’asset soggetto del grafico, mentre appena accanto compare la scritta “H1”. Essa significa 1 Hour (1 ora) e se ci si clicca sopra è possibile selezionare altri timeframe (archi temporali) per la visualizzazione del grafico. Ad esempio 1 minuto, 5 minuti, 4 ore ecc. fino a 1 mese.
Qui di seguito infatti vediamo un esempio di visualizzazione con timeframe 1 mese. Ciò vuol dire che ogni candela corrisponde a 1 mese di contrattazioni.
Come potete vedere, il grafico parte addirittura dal 2009 poiché, come abbiamo appena detto, abbiamo impostato ogni candela pari a 1 mese. Ovviamente si possono impostare visualizzazioni con candele a 1 minuto, 5 o 15 molto utilizzati nel daytrading.
Poco più in basso, vi sono i due pulsanti piccoli in verde e in rosso. Essi indicano il prezzo di sell e buy ma al tempo stesso sono cliccabili.
Sulla stessa riga compare il pulsante per impostare Stop Loss e Take Profit, il pulsante per piazzare un ordine pendente, il pulsante per cambiare tipologia di grafico (a barre, a linee, Heikin Ashi ecc.), i pulsanti per lo zoom e per allargare la finestra.
Sulla parte sinistra del grafico, invece, sono presenti dei pulsanti di disegno e quello relativo agli indicatori tecnici, f(x). Sono presenti più di 30 indicatori per l’analisi tecnica, applicabili con un clic sul grafico in tempo reale.
Ecco la finestra di dialogo che compare cliccando su f(x).
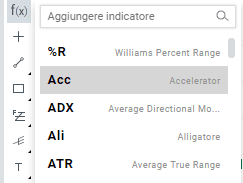
In basso, sotto il grafico, vi è “EURUSD” in grassetto. Da questa barra possiamo passare agevolmente da un grafico all’altro passando ad altri selezionati in precedenza. Ciò vuol dire che quando si seleziona un asset, questo resta salvato in memoria per recuperarne agevolmente il grafico.
News e Calendario
Spostiamoci ora nella finestra news, a cui si accede cliccando sulla parola “News” sulla barra superiore.
Come si può vedere, in questa finestra si possono trovare le news di mercato che possono potenzialmente interessare per il trading. Alcune di queste riportano il contrassegno “Premium” poiché esclusive per i clienti premium.
Accanto alla voce “news” figura “Calendario”. La finestra Calendario è molto importante poiché dà accesso al calendario economico.
Il calendario economico è importante poiché riporta il calendario di tutte le pubblicazioni di dati macroeconomici in programma, con tanto di previsioni. E’ fondamentale soprattutto per chi fa trading sul Forex ma non solo.
Analisi del mercato
La finestra analisi di mercato presenta 4 diverse sezioni:
- Market Sentiment: mostra la percentuale di traders di XTB che ha aperto rispettivamente posizioni sell o buy
- Strumenti più in vista: gli strumenti con le migliori performance ovvero quelli che registrano le maggiori variazioni di prezzo in un determinato periodo
- Stock scanner: uno strumento per filtrare e confrontare le azioni, basato sui dati fondamentali. Comprende molti filtri applicabili.
- Strumenti “caldi”: la “Heatmap” (Forex) mostre in che modo le valute stanno variando di prezzo in relazione alla valuta di riferimento posta nella barra verticale al centro
Tra questi 4, i primi due sono abbastanza comuni sulle piattaforme. Lo Stock scanner e la Heatmap invece decisamente meno.
Ecco come si presenta lo Stock Scanner.
Ed ecco invece come si presenta la finestra della Heatmap.
Formazione
Passiamo alla finestra relativa alla formazione. Qui XTB offre diverso materiale per imparare a fare trading con la propria piattaforma. La formazione si presenta divisa in lezioni base (27), intermedie (15), esperto e premium.
Il bello è che i video tutorial sono visualizzabili sulla piattaforma, nella zona in cui compare il grafico.
Cronologia
La finestra della cronologia mostra tutte le operazioni effettuate sulla piattaforma, che comprendono perciò lo storico, le operazioni di cassa e gli ordini.
Se ad esempio si desidera controllare quando si è aperta e/o chiusa una determinata operazione, si può accedere alla finestra cronologia, che tra l’altro riporta tutti i dettagli riguardanti le posizioni aperte e/o chiuse come ad esempio orario e prezzo di apertura, orario e prezzo di chiusura, risultato di perdita o profitto lordo, risultato di perdita o profitto netto, commenti ecc.
Posizioni aperte e ordini pendenti
Terminiamo la presentazione delle funzionalità della piattaforma di trading xStation 5 di XTB passando alla finestra in basso, sviluppata in senso orizzontale.
In questa finestra compaiono:
- Le posizioni aperte: ovvero i dettagli relativi alle posizioni ancora aperte, tra cui tipo, volume, valore di mercato, stop loss, take profit, prezzo di apertura, prezzo di mercato, profitto lordo, profitto netto, rapporto profitti/perdite netto.
- Gli ordini pendenti: in questa finestra comparirà la lista degli ordini pendenti ovvero dei pre-ordini. Come abbiamo detto in precedenza, si possono effettuare ordini in cui le posizioni vengono aperte solo nel caso in cui il prezzo dell’asset arrivi ad un certo valore impostato dall’utente.
Ora che conosciamo la piattaforma, possiamo passare all’esempio di trading online con XTB.