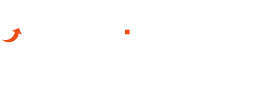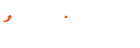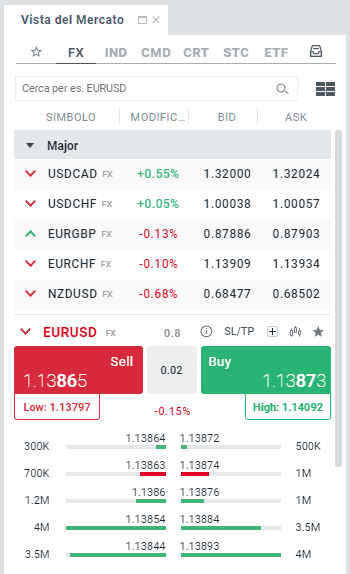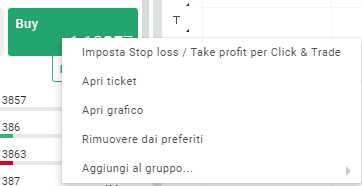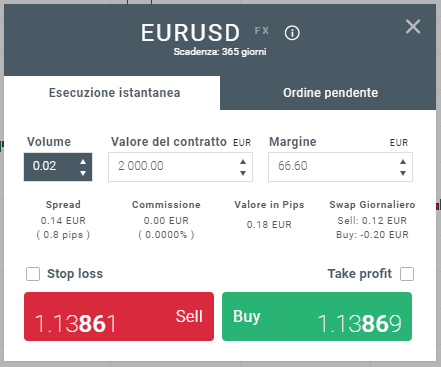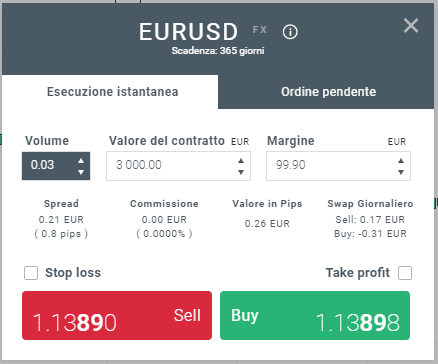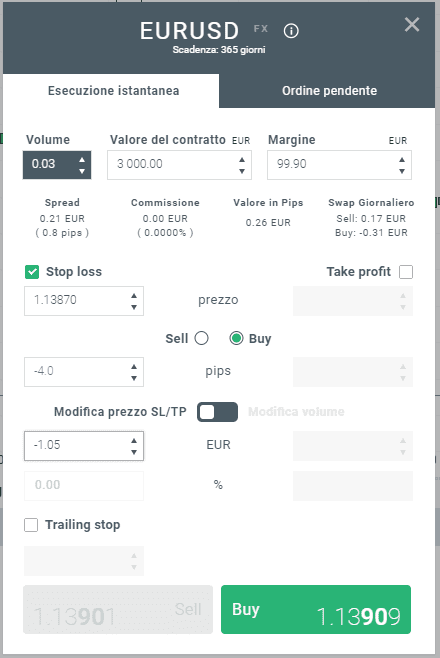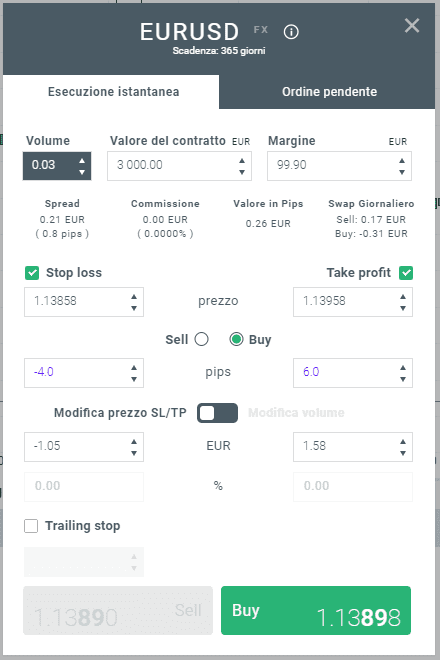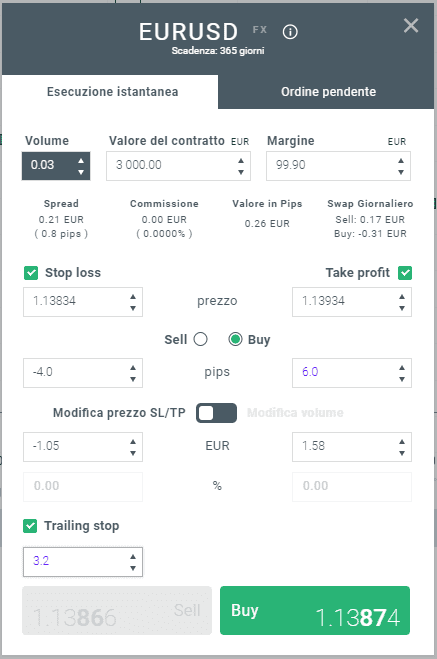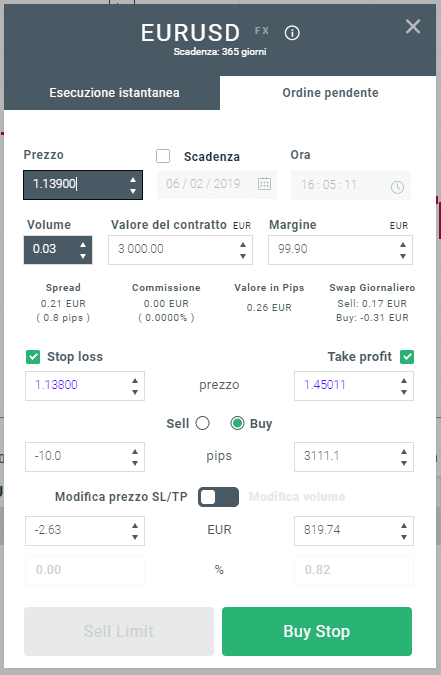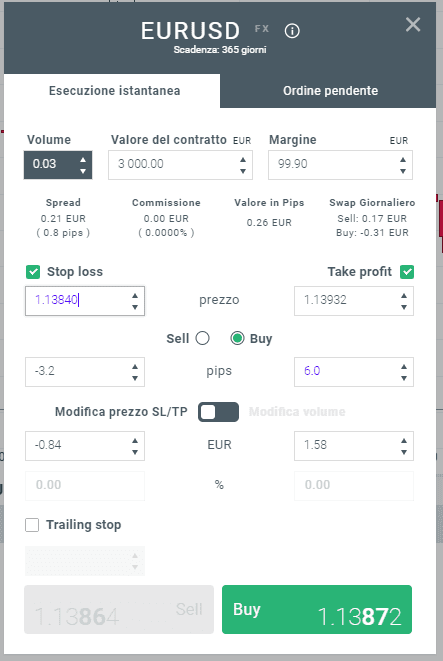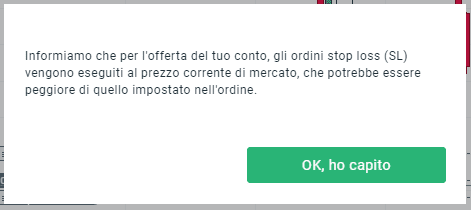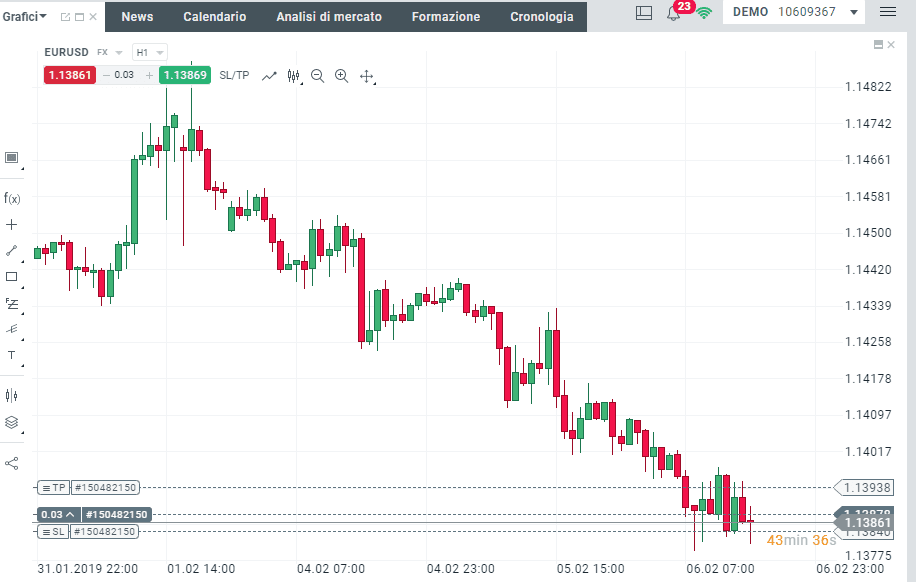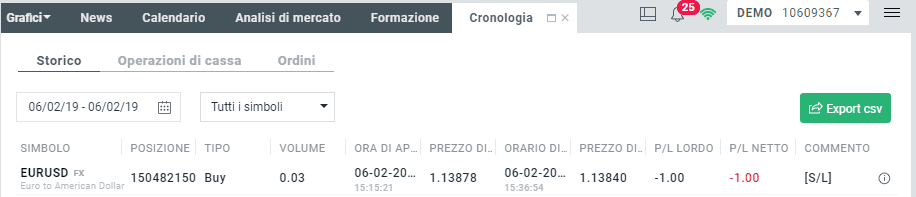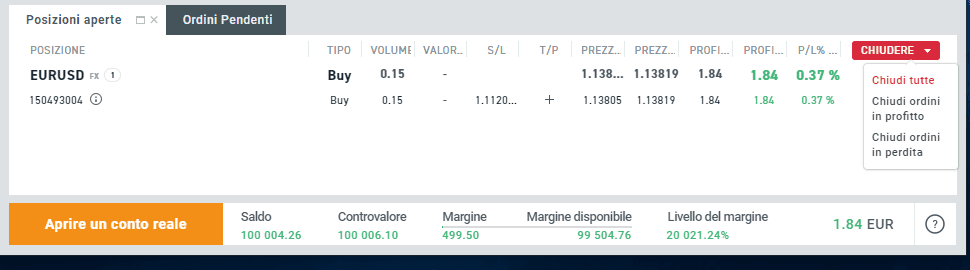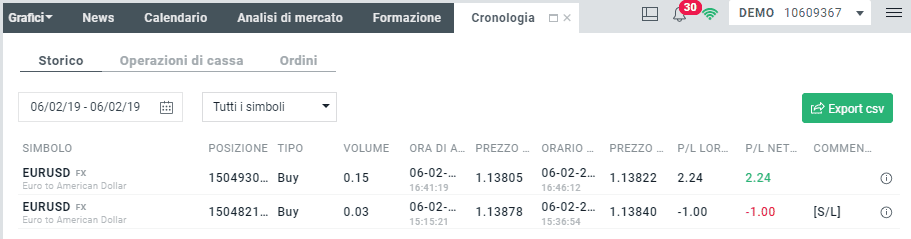Dopo aver scoperto le funzionalità della piattaforma di trading xStation 5 di XTB in questa lezione andiamo a fare un esempio di trading con XTB. Una lezione pratica, da leggere e ripetere con un conto demo in modo tale da prendere confidenza con la piattaforma direttamente sul campo
Per accedere alla piattaforma senza depositare, basta aprire un conto demo e quindi praticare con il budget virtuale che viene accreditato. Apri qui un conto demo e segui l’esempio pratico con XTB che andiamo qui a svolgere.
Questo articolo è rivolto a chi ha già maturato un po’ di esperienza, mentre se siete alle prime armi, verificate che padroneggiate già i concetti inclusi nella nostra guida trading online come iniziare.
Indice
- Scegliere un asset su cui negoziare con XTB
- Come aprire la finestra degli ordini
- Come impostare un ordine di trading con XTB
- Stop Loss e Take Profit in dettaglio
- Trailing Stop, una funzione avanzata da scoprire
- Impostiamo un pre-ordine
- Apriamo la posizione
- Chiusura della posizione
- Esempio di chiusura manuale
Scegliere un asset su cui negoziare con XTB
Per prima cosa, per fare trading occorre scegliere un asset su cui negoziare, ovvero uno strumento finanziario su cui si vuole aprire una posizioen di trading rialzista o ribassista.
Come abbiamo già visto in questa guida a XTB, questo broker consente di negozaire su Forex, Indici, Materie prime, Criptovalute, Azioni ed ETF.
Per il nostro esempio, scegliamo di fare trading su EURUSD, ovvero il cambio tra euro e dollaro. Quando l’euro si rafforza sul dollaro l’EURUSD sale, quando è il dollaro a rafforzarsi, l’EURUSD scende.
E’ importante sottolineare che la scelta dello strumento non deve venire in modo casuale, ma deve seguire alcuni principi quali:
- Le proprie conoscenze di un determinato mercato
- Il momento particolarmente propizio in termini di analisi fondamentali (avvenimenti, news economiche, dati macroeconomici ecc.)
- Il momento particolarmente propizion in termini di analisi tecnica (quando gli indicatori tecnici applicati ai grafici rivelano delle situazioni piuttosto interessanti che danno adito a pensare che vi possano essere continuazioni di trend, accelerazioni, inversioni ecc.)
Per selezionare l’asset occorre andare sulla colonna di sinitra (Vista del Mercato) e quindi cliccarci su.
Nello stesso momento, anche sulla parte destra della piattaforma sarà visualizzato il grafico relativo all’EURUSD.
Focalizziamoci sulla finestra qui sopra.
Il bottone rosso “Sell” indica la quotazione per la posizione al ribasso, mentre il bottone verde “Buy” indica la quotazione per la posizione al rialzo.
Tra le due quotazioni vi è una differenza di 0,00008 ovvero 0,8 pips. La differenza tra questi due valori è importante anche perché ci dice quanto sia basso lo spread da cui il broker trae il proprio compenso e che viene applicato all’apertura della posizione.
Quello 0,15% indica la variazione nella seduta di contrattazione in corso.
Poco più in basso troviamo alcune voci che indicano la profondita del mercato.
Come aprire la finestra degli ordini
Come potete vedere dall’immagine sopra, appena sopra i pulsanti verdi e rossi, esattamente in linea con la scritta “EURUSD” vi sono alcuni piccoli pulsanti: SL/TP, +, ecc.
Vi si può cliccare sopra per:
- Applicare lo Stop Loss e il Take Profit (SL/TP)
- Effettuare un ordine impostando tutti i valori in modo dettagliato (+)
- Visualizzare il grafico in tempo reale (le barre)
- Salvare tra i preferiti (la stella)
Quando si vuole aprire una posizione quindi si può cliccare sul più oppure più semplicemente si può fare clic col tasto destro sul bottone Sell (rosso) o Buy (verde) per visualizzare le voci relative all’impostazione dell’ordine.
Esaminiamo in dettaglio queste voci:
- Imposta Stop Loss / Take Profit per Click & Trade: nel caso desideriate aprire la posizione con un solo click ma con degli stop loss e take profit di default da voi impostati
- Apri ticket: per aprire la finestra dell’ordine (la più importante)
- Apri grafico: per aprire il grafico (anche se in realtà, se si seleziona l’asset il suo grafico già appare sulla destra)
- Rimuovere dai preferiti: per rimuovere dai preferiti nel caso abbiate spuntato la “stella” in precedenza
- Aggiungi al gruppo… : per aggiugere l’asset a un gruppo, ad esempio “cambi valutari da seguire con interesse”, oppure “azioni settore auto”, oppure “criptovalute minori” ecc. A vostra scelta.
Per procedere, clicchiamo su “Apri ticket”, che equivale al “+” situato appena poco sopra i bottoni. Così facendo, si apre la finestra dell’ordine.
Come impostare un ordine di trading con XTB
Partiamo dalla finestra dell’ordine vista poco fa (immagine sopra). Qui possiamo impostare tutti i parametri per aprire la posizione:
- Volume: è il volume della transazione che si può esprimere anche in decimi e centesimi di unità. Se volete negoziare sulla minima parte possibile, potete scegliere 0,01. Con alcuni asset (es. alcune azioni) potrebbe non essere possibile. Con l’EURUSD si può.
- Valore del contratto: il valore del contratto in euro, calcolato in base al volume
- Margine: è l’ammontare di denaro richiesto per aprire la posizione. In pratica. Nel nostro caso, essendoci una leva di 1:30, sono richiesti 33,30€ per aprire una posizione del valore di 1.000€. La leva è una delle principali caratteristiche dei CFD.
- Stop Loss: spuntando questa casella si può impostare lo stop loss, ovvero il tetto massimo di perdita che si vuole mettere in conto di subire. Con lo stop loss, se il prezzo dovesse raggiungere tale quota, la piattaforma chiuderebbe automaticamente la posizione in perdita.
- Take Profit: è il contrario dello stop loss e consente di “prendere i profitti”. Spuntando questa casella si può impostare il take profit, ovvero l’obiettivo di profitto per l’operazione. Con il take profit, se il prezzo dovesse raggiungere tale quota, la piattaforma chiuderebbe automaticamente la posizione in profitto.
- Pre-ordine (ordine pendente): con questa funzionalità si può chiedere alla piattaforma di aprire una posizione soltanto nel caso in cui il prezzo dovesse raggiungere una determinata quota. Insieme al pre-ordine si possono impostare anche stop loss e take profit, creando così una vera e propria operazione di trading automatico.
Stop Loss e Take Profit in dettaglio
Per il nostro esempio scegliamo di aprire una posizione al rialzo sull’EURUSD. Per fare questo, cliccheremo sul pulsantino + relativo all’EURUSD. Nella finestra che si apre, la finestra dell’ordine, settiamo valore del contratto pari a 3.000€ in modo tale che il margine richiesto sia di circa 100€.
Procediamo settando lo stop loss. Per farlo, inseriamo la spunta nella casellina accanto alla scritta “Stop Loss”. Quindi, scegliamo “Buy” perché vogliamo aprire una posizione al rialzo e successivamente impostiamo il livello di stop loss inserendo un prezzo oppure un ribasso in termini di pips.
Con le impostazioni qui sopra diremo alla piattaforma di chiudere automaticamente la posizione nel caso in cui il prezzo arrivasse a 1,13870.
Allo stesso modo, possiamo impostare il take profit. Per farlo, inseriamo la spunta nella casellina accanto alla scritta “Take Profit”. Quindi, scegliamo “Buy” perché vogliamo aprire una posizione al rialzo (era già selezionata poiché l’abbiamo fatto per lo stop loss) e successivamente impostiamo il livello di take profit inserendo un prezzo oppure un rialzo in termini di pips.
Con le impostazioni qui sopra diremo alla piattaforma di chiudere automaticamente la posizione nel caso in cui il prezzo arrivasse a 1,13958.
Trailing Stop, una funzione avanzata da scoprire
Sempre nella finestra dell’ordine appare la casella “Trailing Stop”.
Il trailing stop è uno stop speciale che aggiorna automaticamente il livello di stop loss nel caso in cui il mercato si dovesse muovere a favore del trader.
Impostiamo un pre-ordine
Date un’occhiata a questa finestra.
Potrebbe sembrare la stessa dell’ordine ma in realtà non lo è. Innanzitutto, per visualizzarla occorre cliccare su “Ordine pendente” in alto a destra. Inoltre, come si può vedere, appare una riga aggiuntiva relativa al “Prezzo”. Qui potete inserire un prezzo raggiunto il quale la posizione verrà aperta (se non venisse raggiunto, la posizione non si aprirà!).
Inoltre, si può impostare una scadenza, per dire alla piattaforma di tenere questo ordine pendente soltanto fino ad una determinata data con tanto di orario preciso.
Per il resto, funziona come con la finestra dell’ordine “normale”, tuttavia senza la possibilità di inserire un trailing stop.
Apriamo la posizione
Ora che abbiamo visto come impostare l’ordine, apriamo la posizione.
Ripetiamo che per il nostro esempio apriamo una posizione rialzista, perciò dopo aver impostato i parametri, cliccheremo sul pulsante verde “Buy”.
Quindi, clicchiamo sul pulsante Buy. Ciò fatto, ci appare una finestra. Ricordiamo che stiamo utilizzando un conto demo per clienti base.
Abbiamo cliccato su “Ok, ho capito” e siamo andati avanti.
Sul grafico, si noti la presenza di due nuove righe, in basso. Esse indicano il prezzo di apertura della posizione, lo Stop Loss e il Take Profit, che vanno ad aggiungersi al prezzo corrente.
Più in basso, nella finestra “posizioni aperte” compare la posizione che abbiamo appena aperto.
Qui possiamo consultare tutte le informazioni dettagliate della posizione aperta. Ne abbiamo parlato nella scorsa lezione.
Chiusura della posizione
La posizione può chiudersi in due modi:
- Manualmente: cliccando su “chiudere” (vedi figura precedente) relativamente alla posizione che si vuole chiudere
- Automaticamente: aspettando che lo stop loss o il take profit entrano in funzione
Nel nostro esempio abbiamo lasciato correre un’oretta la nostra posizione e l’abbiamo ritrovata chiusa. Ciò vuol dire che è avvenuta una chiusura automatica.
Andiamo a scoprire cosa l’ha causata, cliccando su “Cronologia” in alto.
Ecco cosa è successo, in base alle voci:
- Simbolo: il simbolo dell’asset sul quale abbiamo negoziato. Nel nostro esempio è stato l’EURUSD
- Posizione: il numero identificativo della posizione
- Tipo: il tipo di posizione aperta, che per il nostro esempio è stato “Buy”
- Volume: ricordate? Abbiamo settato un centinaio di euro di margine che era pari a 0,03 di volume
- Ora di apertura: l’ora in cui abbiamo aperto la posizione
- Prezzo di Apertura: il prezzo dell’asset al momento dell’apertura della posizione
- Orario di Chiusura: l’ora in cui la posizione è stata chiusa
- Prezzo di Chiusura: il prezzo dell’asset al momento della chiusura della posizione
- P/L lordo: il rapporto profitti/perdite lordo
- P/L netto: il rapporto profitti/perdite netto
Dando uno sguardo al prezzo di chiusura, ci accorgiamo che esso segna 1.13840 mentre il prezzo di apertura era di 1.13878. Ciò significa che il prezzo alla chiusura è stato inferiore rispetto al prezzo di apertura e che quindi la posizione si è chiusa in perdita.
Ma cosa ha fatto scattare la chiusura? Semplice: lo stop loss che abbiamo impostato. Riproponiamo qui sotto l’immagine relativa all’ordine effettuato.
Come potete vedere, lo stop loss è stato settato esattamente a 1,13840. Per tale motivo, quando il prezzo è arrivato a tale quota, la piattaforma di trading ha bloccato automaticamente la posizione in perdita nell’esatto punto in cui le è stato ordinato di farlo.
In questo modo, probabilmente ci siamo salvati da ulteriori perdite.
Esempio di chiusura manuale
Andiamo ora a fare un esempio in cui andiamo a chiudere manualmente la posizione.
Prima di effettuarla, diamo un’occhiata alle voci complessive del conto, sulle quali torneremo a parlare tra un po’.
A posizioni chiuse, troviamo i valori indicati qui sopra. Quando si apre una posizione o più posizioni, invece, la voce “margine” riporta l’ammontare di capitale temporaneamente impiegato per l’apertura delle posizioni.
Effettuiamo un ordine, nuovamente al rialzo.
Abbiamo aperto la posizione e ciò viene indicato anche dalla finestra “posizioni aperte”.
Dopo un minuto, la situazione era questa.
Ora, per chiudere manualmente la posizione, anche pochi istanti dopo averla aperta, occorre cliccare su “Chiudere” e quindi scegliere se chiudere tutte le posizioni, chiudere solo quelle in profitto oppure chiudere tutte quelle in perdita.
Abbiamo cliccato su “Chiudi Tutte”. Ovviamente si può chiudere anche la singola operazione, senza ricorrere a questi grandi gruppi.
Ecco la nostra operazione nella finestra cronologia.
Come si può vedere, all’ordine precedente (chiusosi con lo stop loss) si è aggiunto anche quello successivo che abbiamo chiuso in modo autonomo a soli 5 minuti dall’apertura.
Andiamo a rileggere le voci:
- Simbolo: EURUSD
- Posizione: allargando viene visualizzato 150493004
- Tipo: BUY
- Volume: 0,15
- Ora di apertura: 16:41:19
- Prezzo di Apertura: 1,13805
- Orario di Chiusura: 16:46:12
- Prezzo di Chiusura: 1,13822
- P/L lordo: il rapporto profitti/perdite lordo: 2,24 euro
- P/L netto: il rapporto profitti/perdite netto: 2,24 euro
In 5 minuti, la sola variazione al rialzo di 0,00017 del prezzo, con un margine di circa 500 euro ha prodotto un profitto di 2,24 euro.
Ciò non vuol dire nulla, sia chiaro, ma occorre per dare un’idea di quali risultati può produrre il trading sul Forex, sia in termini di profitti che di perdite.
Nel prossimo capitolo della guida, approfondiremo gli strumenti di analisi tecnica di XTB.