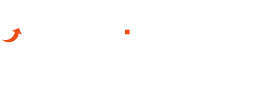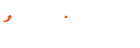Vuoi installare MetaTrader su Mac? In questa lezione del tutorial MetaTrader scoprirai come effettuare l’installazione di MetaTrader sul sistema operativo macOS, che garantisce stabilità e velocità operativa ma nel contempo non consente una diretta installazione di quegli applicativi che funzionano normalmente sui sistemi windows.
Per ottenere MetaTrader, a prescindere dal tuo sistema operativo, puoi scaricarlo qui gratuitamente offerto gratuitamente da un broker regolamentato da noi utilizzato.
Come installare MetaTrader su Mac
Come installare MetaTrader su Mac:
- Scarica il file di installazione
Scarica la versione per Mac di MetaTrader dal sito ufficiale del broker o dal sito web di MetaTrader.
- Esegui il file di installazione
Fai clic sul file di installazione appena scaricato e segui le istruzioni per installare MetaTrader.
- Avvia il software
Dopo l’installazione, fai clic sull’icona di MetaTrader per avviare il software.
- Effettua il login
Quando il software si apre, inserisci il tuo nome utente e la tua password per accedere al tuo account di trading.
- Scegli il server demo o reale del broker
Seleziona il server di trading del tuo broker e connettiti al tuo account.
- Fai trading
Inizia a fare trading su MetaTrader sul tuo Mac
Come Installare Metatrader su Mac manualmente
Per installare MetaTrader su un Mac in modo manuale, i passaggi possono variare a seconda della versione di MetaTrader che si desidera installare (MT4 o MT5) e della versione del sistema operativo macOS. Di seguito, una guida generale:
- Scaricare MetaTrader: prima di tutto, devi scaricare l’installatore di MetaTrader. Puoi farlo dal sito ufficiale del broker con cui intendi operare o direttamente dal sito di MetaQuotes, la società che sviluppa MetaTrader.
- Utilizzare Wine o PlayOnMac: poiché MetaTrader è nativamente sviluppato per Windows, per eseguirlo su macOS potrebbe essere necessario utilizzare software di terze parti come Wine o PlayOnMac, che permettono di eseguire applicazioni Windows su macOS. PlayOnMac è una versione di Wine che semplifica l’installazione e l’utilizzo di applicazioni Windows su Mac. Dopo aver scaricato e installato PlayOnMac, puoi procedere con l’installazione di MetaTrader.
- Installare MetaTrader tramite PlayOnMac: dopo aver installato PlayOnMac, avvialo e trascina l’installatore di MetaTrader scaricato precedentemente nella finestra di PlayOnMac per iniziare l’installazione. Segui le istruzioni a schermo per completare l’installazione.
- Avvio di MetaTrader: una volta completata l’installazione, dovresti essere in grado di avviare MetaTrader tramite PlayOnMac. Cerca l’icona di MetaTrader nel menu di PlayOnMac e fai doppio clic su di essa per avviare la piattaforma.
- Login al tuo account di trading: dopo aver avviato MetaTrader, puoi accedere utilizzando le credenziali fornite dal broker.
Tieni presente che le performance e la compatibilità di MetaTrader su macOS tramite Wine o PlayOnMac potrebbero non essere ottimali come su un sistema Windows nativo. Alcuni utenti potrebbero riscontrare problemi di stabilità o limitazioni nelle funzionalità. Inoltre, le versioni più recenti di macOS potrebbero presentare ulteriori sfide di compatibilità a causa dei cambiamenti nell’architettura del sistema operativo e nel supporto delle applicazioni a 32 bit.