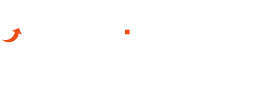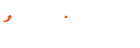In questa lezione della guida a FxPro, faremo un esempio pratico di trading con le quattro piattaforme offerte dal broker. Nelle lezioni precedenti abbiamo visto come creare un conto di trading demo FxPro e accedere alle varie piattaforme di FxPro.
Abbiamo visto come creare un conto di prova con cTrader, MT4 e MT5. Inoltre, abbiamo evidenziato che FxPro ha messo a disposizione un’ulteriore piattaforma, la Edge, più adatta rispetto alle altre agli utenti principianti.
Andiamo quindi a fare un piccolo esempio di trading, ma completo, su tutte le piattaforme disponibili, in modo tale da offrire una base da cui partire, anche per le esercitazioni con demo.
A tal proposito, consiglio di seguire gli esempi riproducendo quanto verrà esposto, al fine di metterli in pratica personalmente. Per farlo, ci si può iscrivere gratuitamente e successivamente aprire dei conti di prova come visto nella prima lezione del corso.
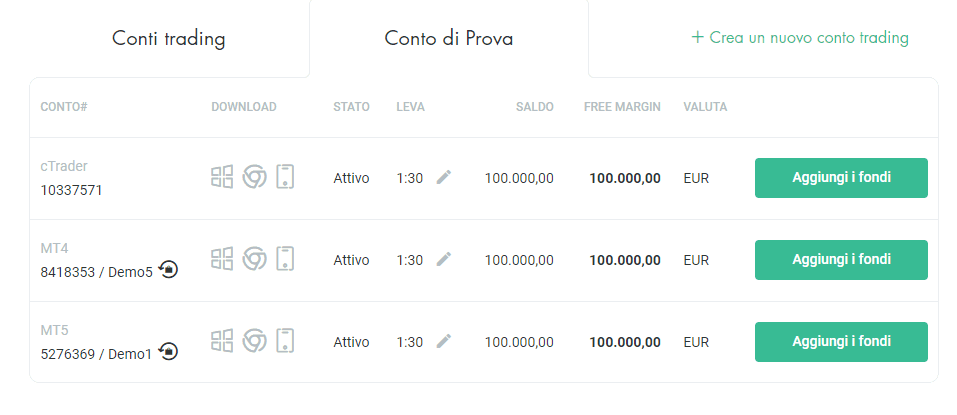
Indice
Esempio di trading con FxPro MetaTrader 4
Per il nostro primo esempio, facciamo un ordine di acquisto su MetaTrader 4 di Fx Pro. Come abbiamo visto nella lezione sulle piattaforme di FxPro, MT4 è una piattaforma professionale, la più utilizzata a livello mondiale.

La prima cosa da fare è decidere su cosa fare trading, ovvero su quale asset negoziare. Una volta deciso l’asset, occorre selezionarlo dalla colonna di sinistra. Per il nostro esempio, utilizzeremo la coppia valutaria EURUSD (ovvero il cambio euro dollaro).
Quindi, per prima cosa individuiamo EURUSD dalla colonna degli asset.
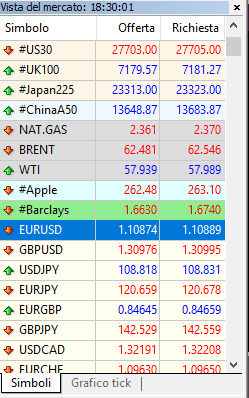
A questo punto, consiglio di procedere in questo modo. Tasto destro e visualizza grafico in tempo reale.

Quindi, dopo aver analizzato il grafico, fare doppio clic per l’apertura delle finestra dell’ordine. Oppure, tasto destro e “nuovo ordine”.

Nella finestra dell’ordine, potremo impostare tutti i fattori della posizione ovvero volume, stop loss e take profit, eventuali altri stop.
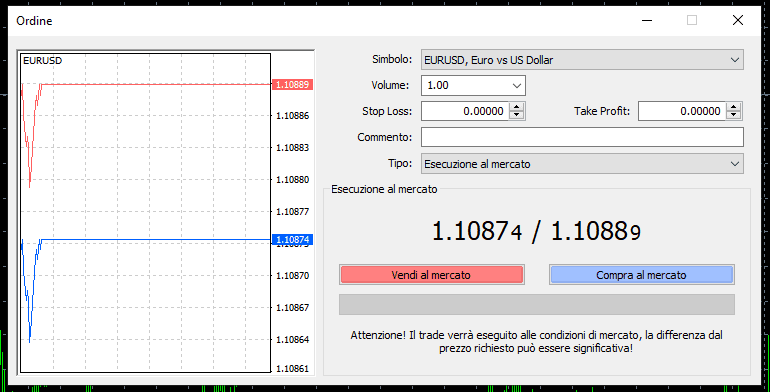
La casella volume (numero dei contratti) presenta dei valori prestabiliti. Per impostare Stop Loss o Tale Profit, useremo le caselle apposite. Ricordiamo che se si opera al rialzo lo stop loss va impostato sotto il prezzo corrente e il take profit sopra. Nel caso si operi al ribasso, lo stop loss andrà messo sopra il prezzo corrente e il take profit sotto (con una distanza minima da rispettare).
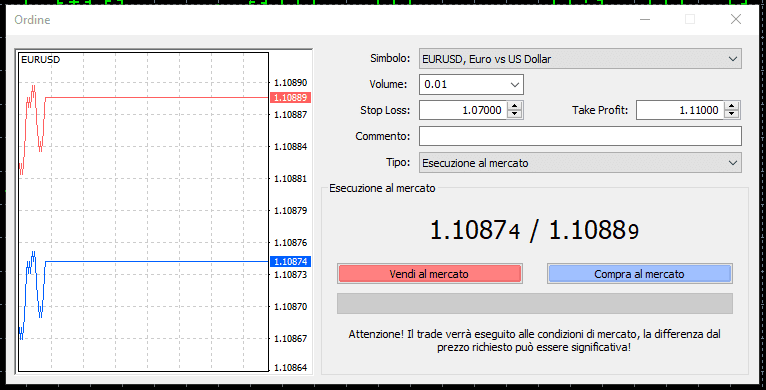
Per aprire una posizione rialzista, cioè che consenta di guadagnare con il rialzo del prezzo, occorre cliccare su “Acquista”. Per aprire una posizione al ribasso, al contrario, occorre cliccare su “Vendi”.
Per modificare un ordine già aperto, ad esempio per cambiare lo stop loss o il take profit, si può individuare l’ordine tra le posizioni aperte nella finestra terminale, per poi cliccare su modifica ordine.
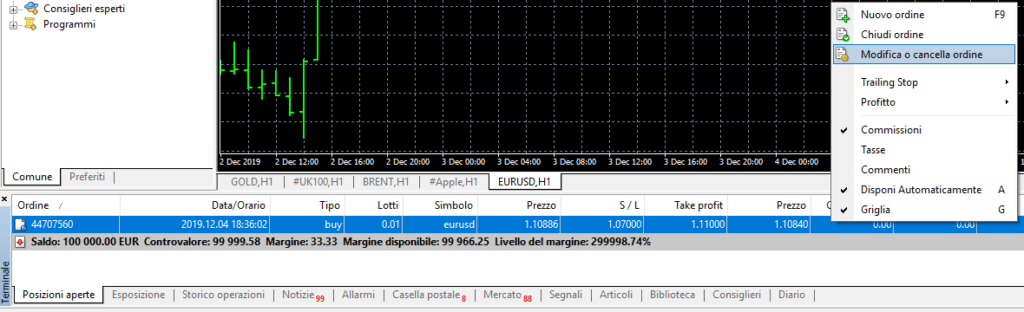
In questo modo, si potranno modificare i valori di stop loss e take profit nel modo desiderato.
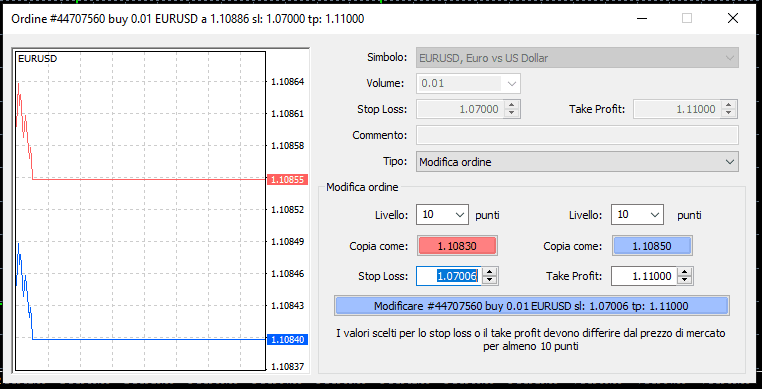
Per chiudere la posizione, basterà individuarla nel terminale, quindi cliccare con il tasto destro e scegliere “Chiudi posizione”.
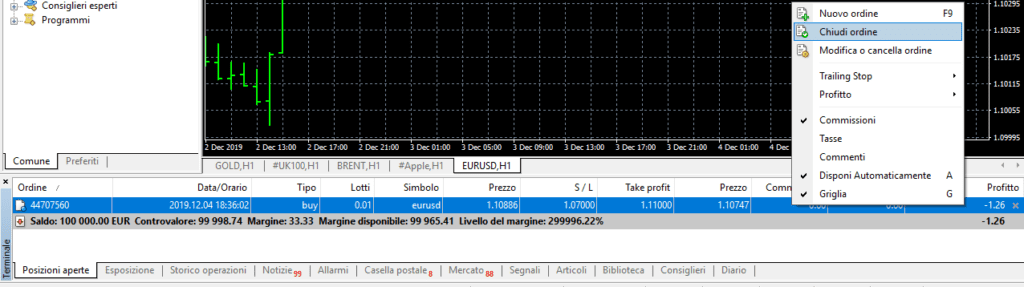
Esempio con FxPro MetaTrader 5
MetaTrader 5 è l’evoluzione di MetaTrader 4, quindi sono quasi identiche, tranne per alcuni particolari piuttosto tecnici, come ad esempio la possibilità di gestire molti conti contemporaneamente, cosa che non riguarda comunque gli utenti di base.
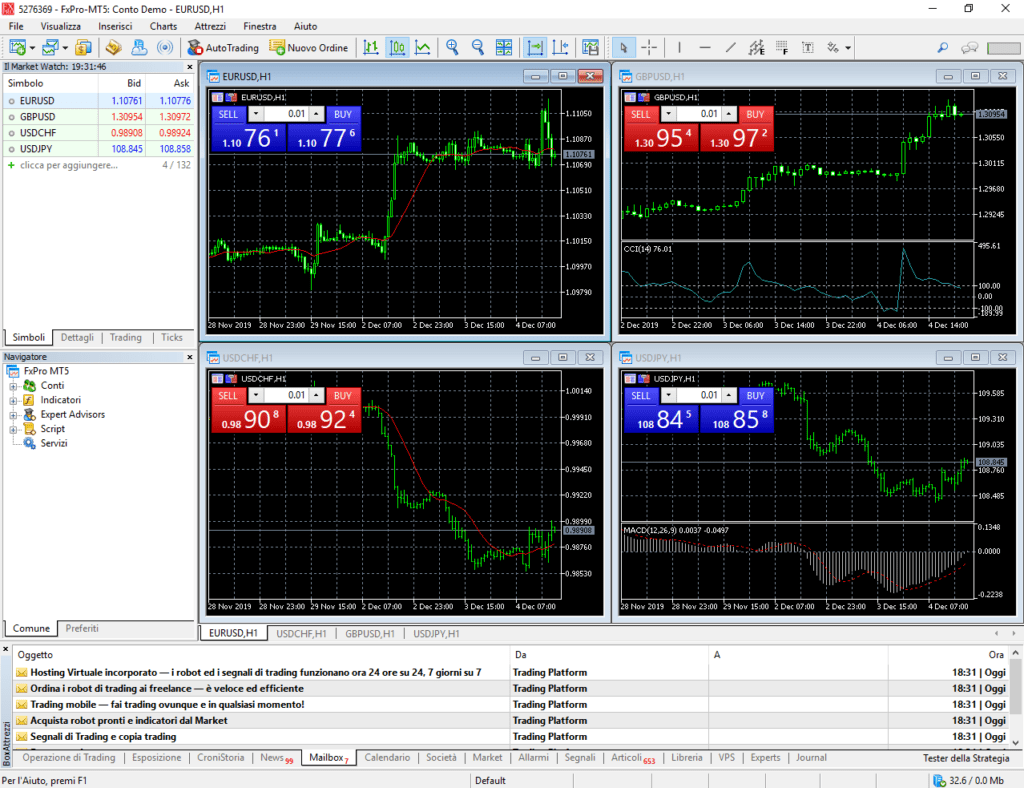
Nelle lezioni precedenti abbiamo visto come accedere a MT5. Ora facciamo un esempio pratico di trading.
Come prima cosa individuiamo EURUSD sulla colonna destra e quindi facciamo in modo da visualizzarne il grafico. Dopodiché, facciamo doppio clic sul nome dell’asset (EURUSD) per aprire la finestre dell’ordine. Qui potremo impostare i parametri come desiderato.
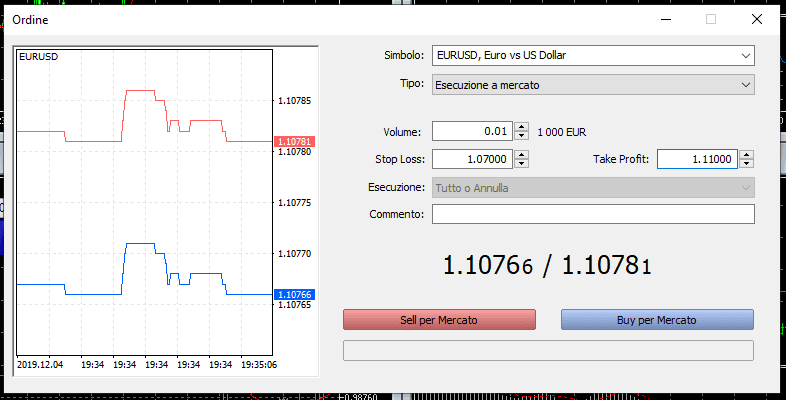
Infine, basterà cliccare su acquista o vendi per aprire una posizione al rialzo e al ribasso.
Per chiudere la posizione, basterà individuarla nel terminale, quindi cliccare con il tasto destro e scegliere “Chiudi posizione”.
Esempio di contrattazione con FxPro cTrader
cTrader è una piattaforma interessante poiché diversa dai soliti webtrader offerti dai broker e diversa anche da MetaTrader 4 e 5.
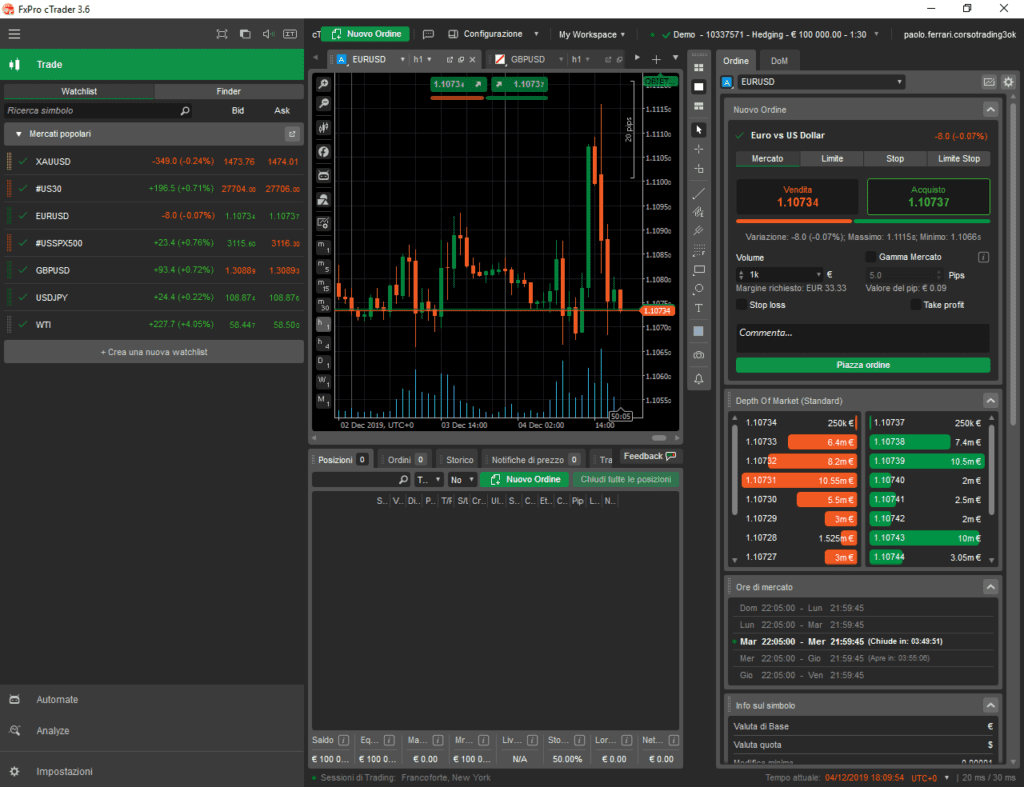
Si tratta di una piattaforma piacevole da usare ma anche piuttosto complessa ad un primo approccio. Essa, infatti, fornisce al trader numerosi dati, che può gestire per interpretare i mercati.
Tra questi dati, ad esempio, vi è la profondità di mercato (Depth of Market), un dato che non viene generalmente offerto dalla maggior parte delle piattaforme di trading. La profondità di mercato indica il numero di ordini buy e sell aperti, offrendo così un dato importante sulla liquidità, di un determinato asset, in un determinato momento.
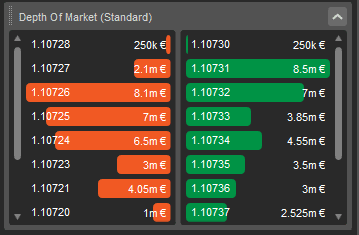
Per il nostro esempio, apriremo una posizione su EURUSD, ma questa volta la apriremo al ribasso. Perciò, apriremo una posizione di “vendita”.
Sulla parte destra della piattaforma è presente la finestra dell’ordine.
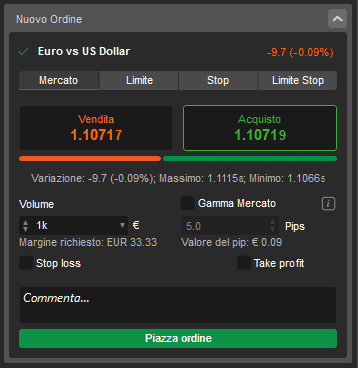
Nella finestra dell’ordine potremo impostare tutti i parametri dell’ordine.
- Mercato: qui potremo scegliere tra vendita (ribasso) e acquisto (rialzo), il volume, la gamma di mercato e scegliere se impostare o meno lo stop loss e il take profit
- Limite: qui potremo impostare i valori di Limite Sell e Limite Buy
- Stop: qui potremo impostare i valori di Sell Stop e Buy Stop
- Limite Stop: qui potremo impostare i valori per l’ordine Limite Sell Stop e l’ordine Limite Buy Stop
Come si può vedere dalla seguente immagine, quando si spunta la casella Stop Loss e/o Take Profit, vengono visualizzati in automatico una serie di dati importanti per la loro impostazione. Si tratta di una vera novità rispetto a quanto visto sulle altre piattaforme.
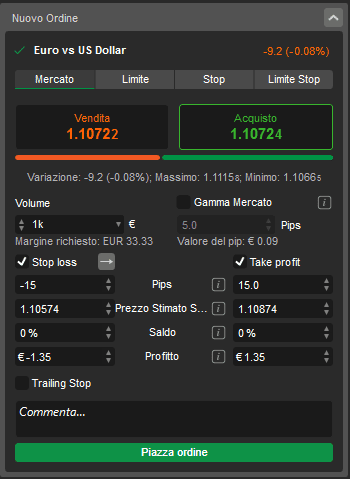
Quando avrete terminato di impostare il tutto, ricordatevi sempre di controllare che la tipologia di posizione aperta sia corretta. Ovvero, ad esempio, in questo caso controlleremo che sia selezionato il pulsante “vendita” (verrà evidenziato da un rettangolo tutto attorno).
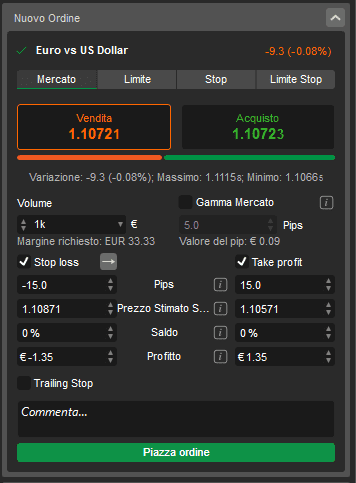
Infine, per aprire la posizione basterà cliccare su “Piazza ordine”. Se l’ordine è andato a buon fine, appare subito una notifica in alto a destra.
Più difficile, ad un primo approccio, è capire dove vengano salvate le posizioni aperte. La soluzione è: in basso al centro.
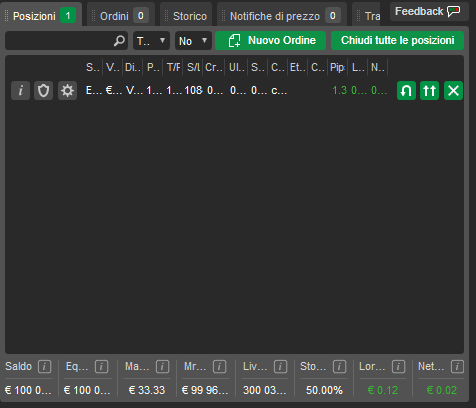
Come si può notare, tuttavia, le voci che compongono l’ordine sono tutte compresse. Niente paura: la piattaforma cTrader si può personalizzare come si desidera e soprattutto si può aprire la finestra a parte e allargarla.
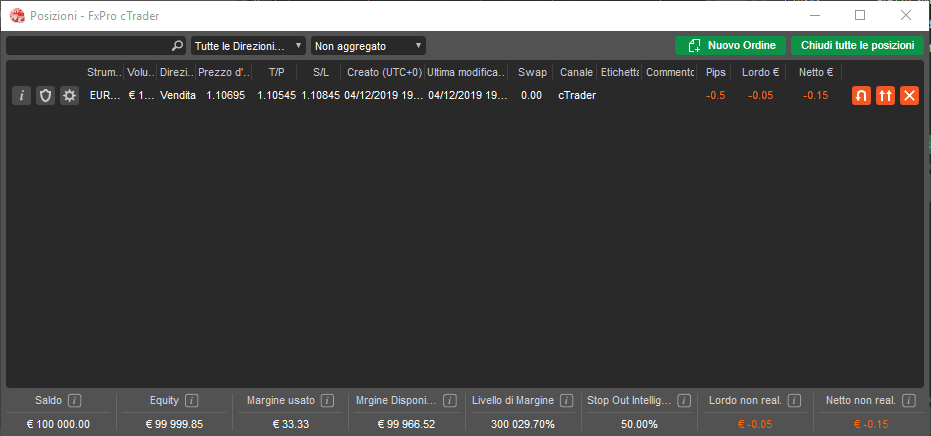
Per chiudere una posizione basterà cliccare sulla x a destra della posizione desiderata. Oppure, per chiuderle tutte, cliccando sul pulsante “Chiudi tutte le posizioni”.
Esempio di trading CFD con FxPro Edge
Andiamo ora a fare un esempio con la piattaforma “interna” di FxPro, denominata “FxPro Edge”.
FxPro Edge è stata aggiunta dopo le piattaforme precedentemente menzionate. Forse è per questo che quando si è sulla finestra “Crea un nuovo conto”, questa non appare tra le opzioni possibili.
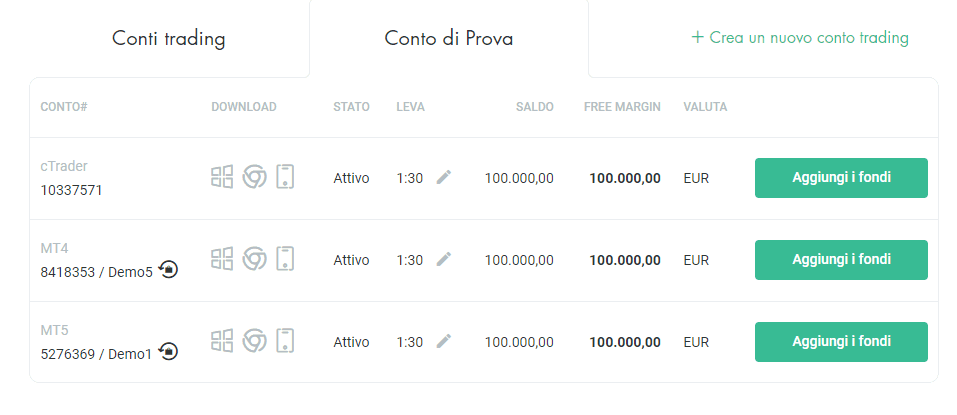
Ma noi non ci arrendiamo così facilmente. Perciò, ora riveliamo subito come accedere alla piattaforma FxPro Edge.
Una volta che ti sei registrato gratuitamente, puoi accedere a questa pagina.
Come vedi, sei già su FxPro Edge.
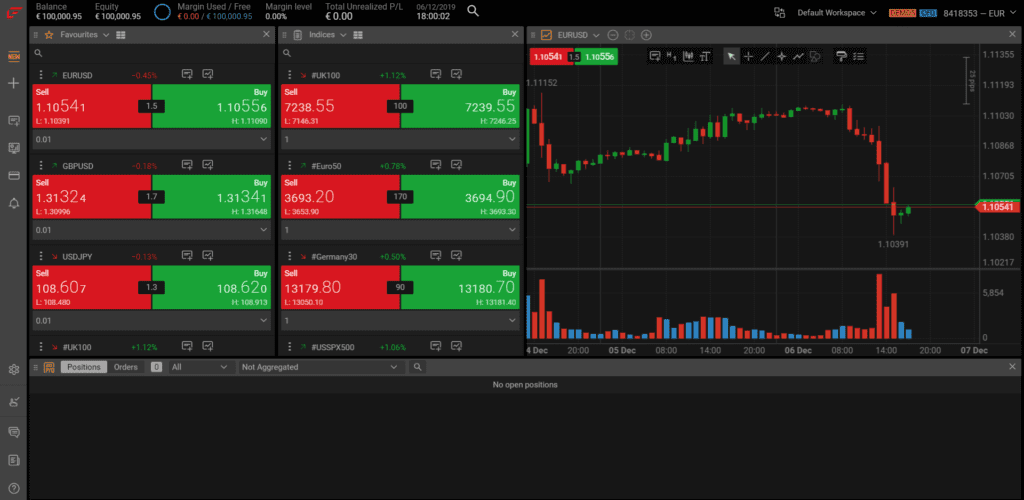
Per aprire una posizione, occorre cercare l’asset desiderato oppure individuarlo tra quelli già elencati sul display.
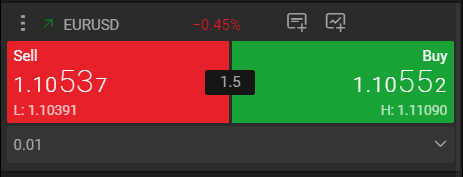
Se si clicca su Sell o Buy, appare una finestra in cui viene chiesto come impostare la preferenza per l’apertura della posizione: 1 clic, doppio clic ecc. Se desideri aprire una posizione con un solo clic, potrai selezionarlo ricordandoti che quando cliccherai una sola volta su Buy o Sell, aprirai la posizione.
Se invece prima vuoi impostare i parametri, devi cliccare sulla prima icona con il + che vedi in alto nella figura precedente.
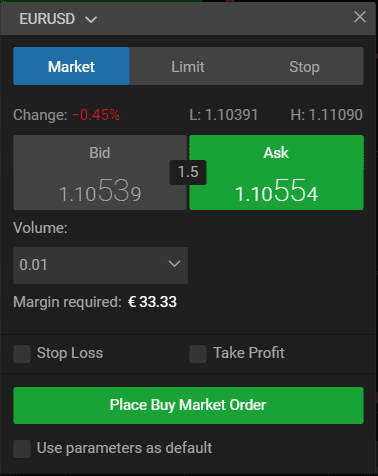
Ed ecco che così facendo si fa apparire la finestra dell’ordine, in cui impostare l’ordine come si desidera, inclusi Stop Loss, Take Profit ecc.