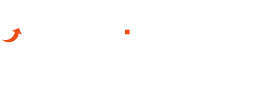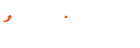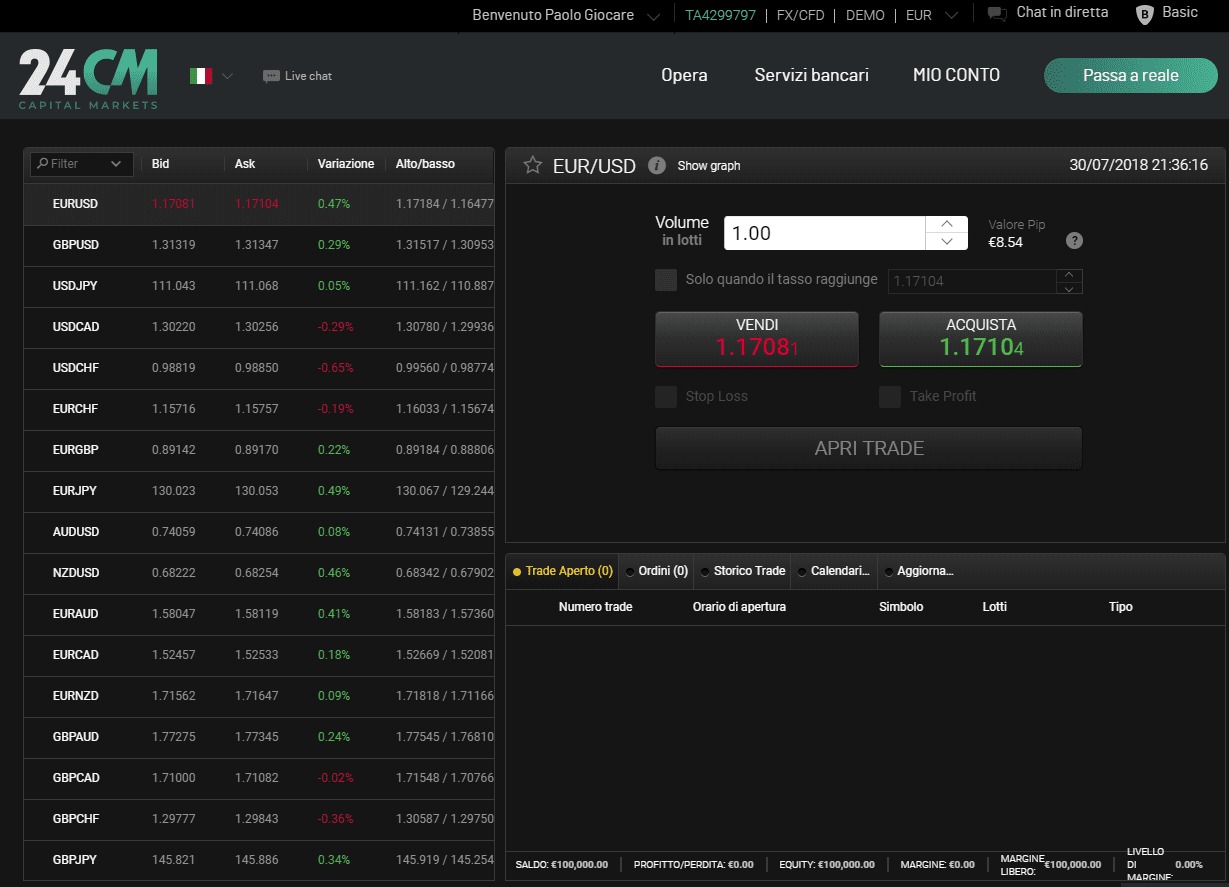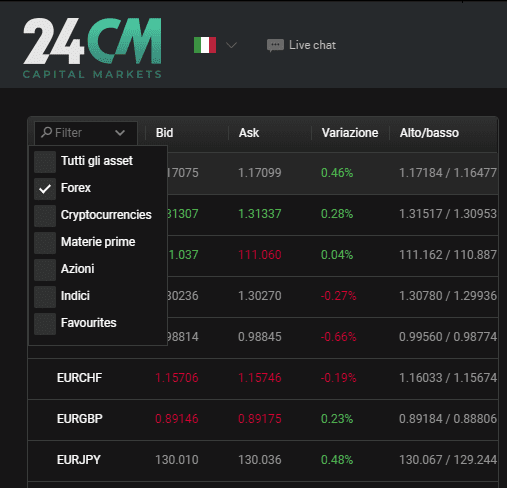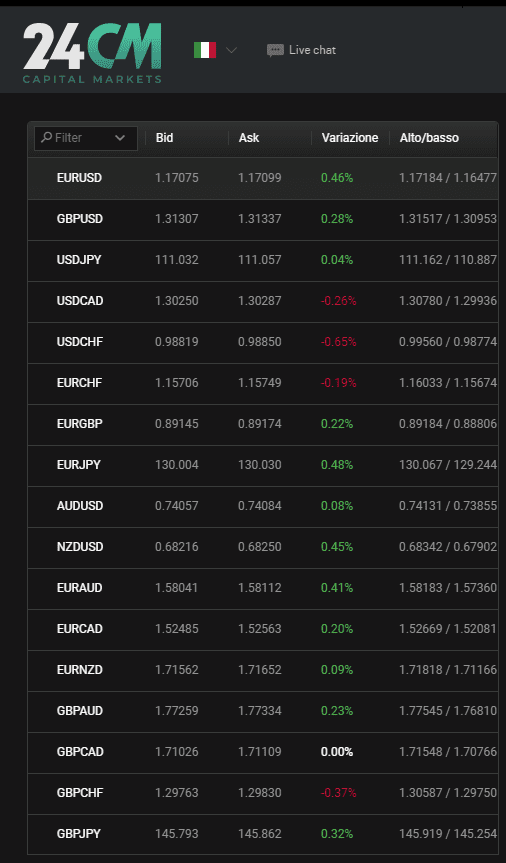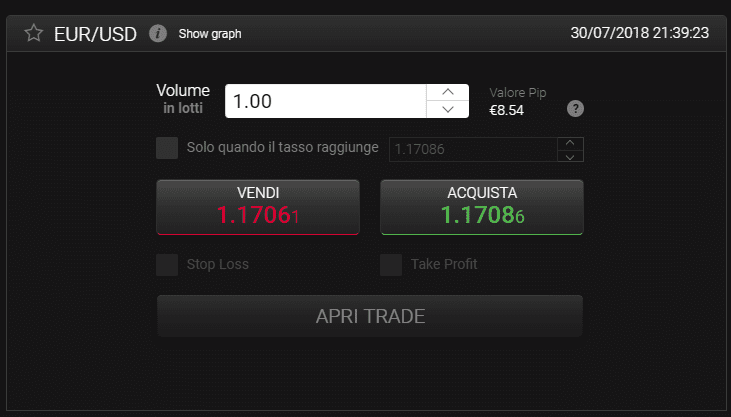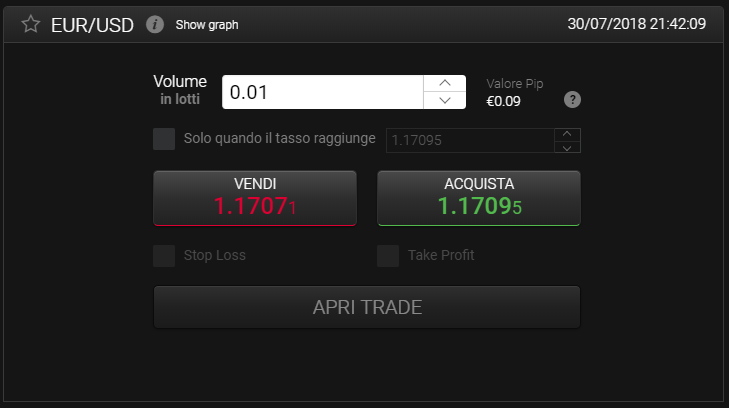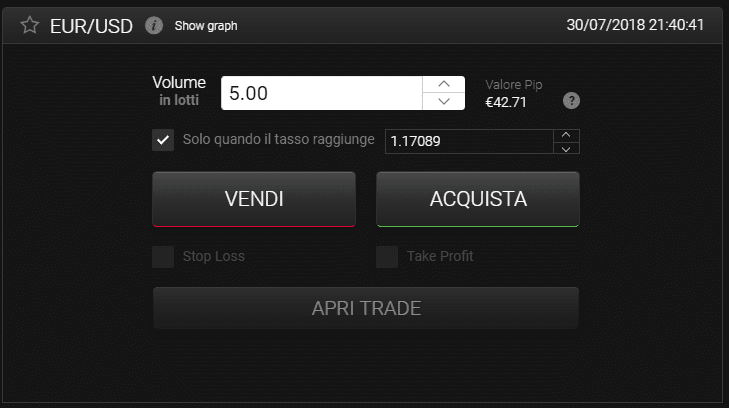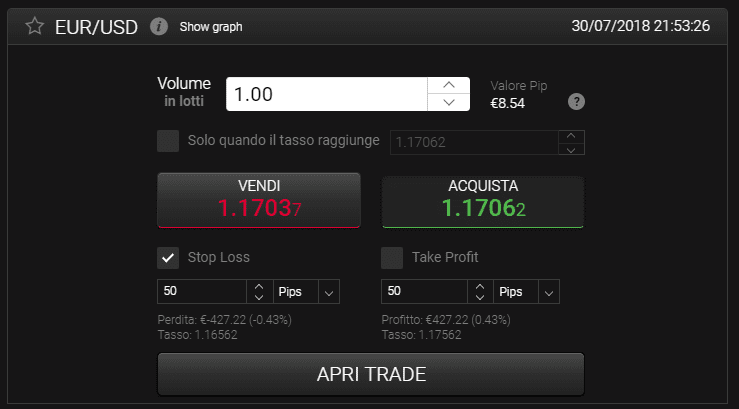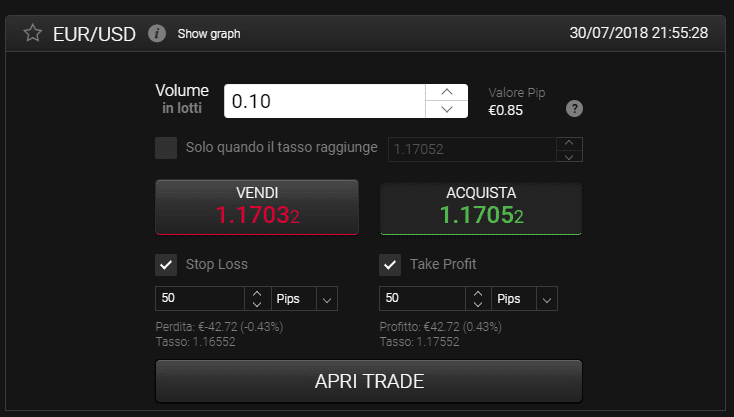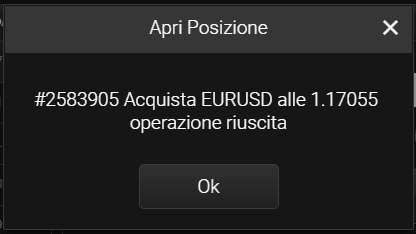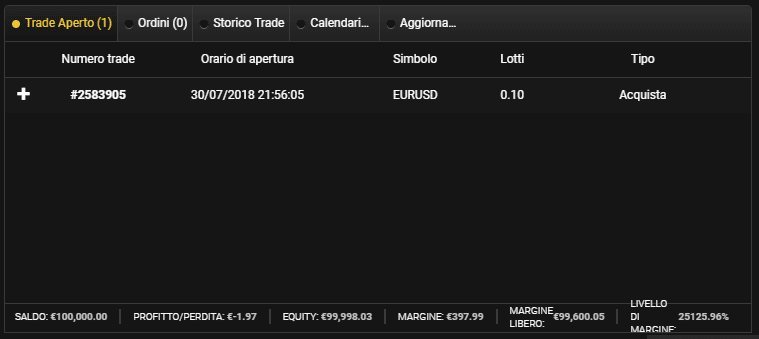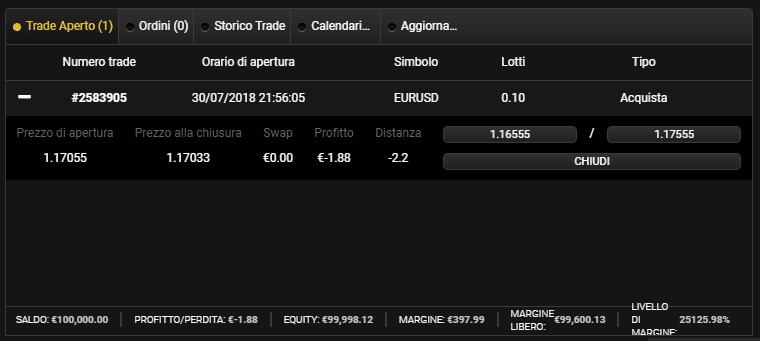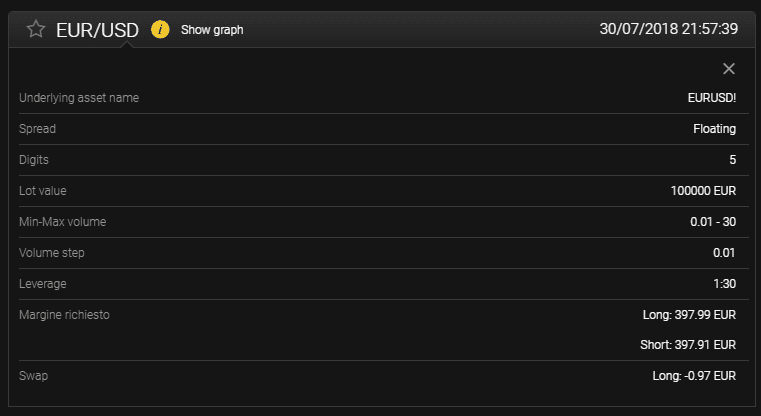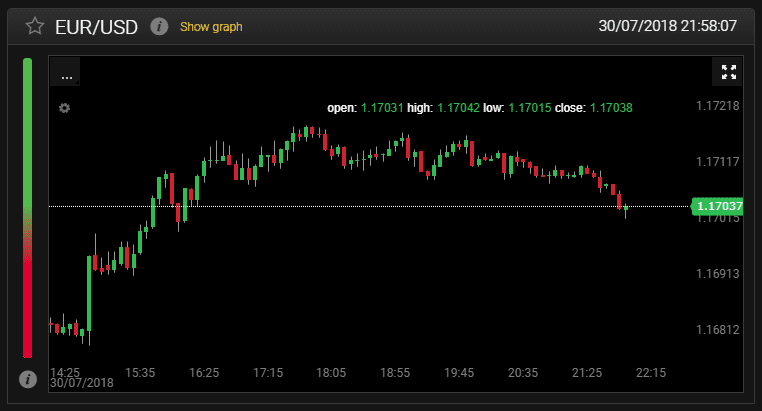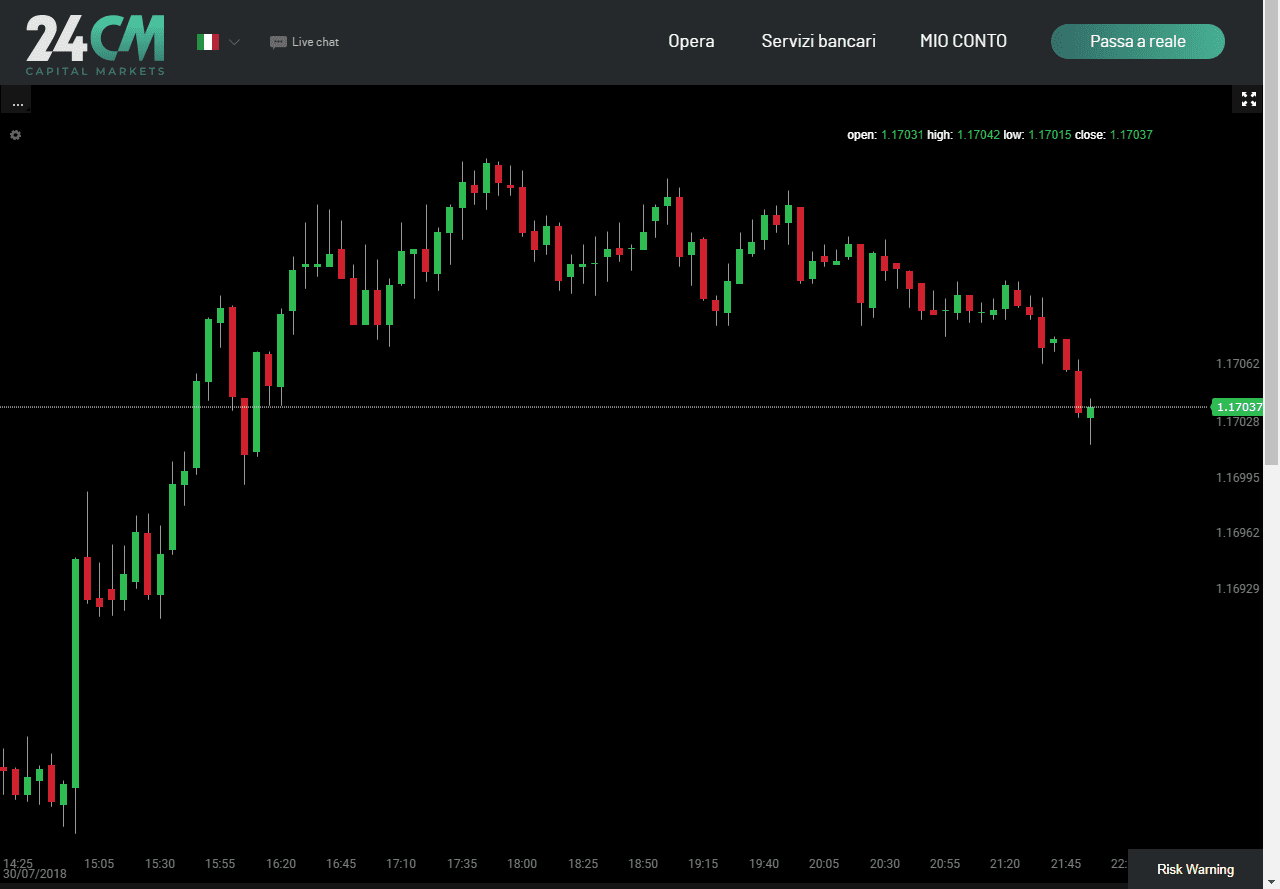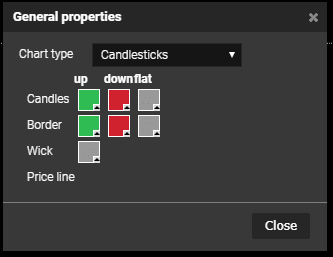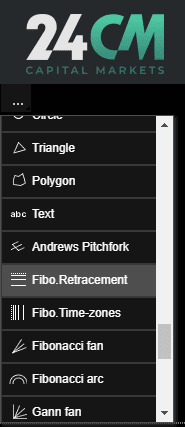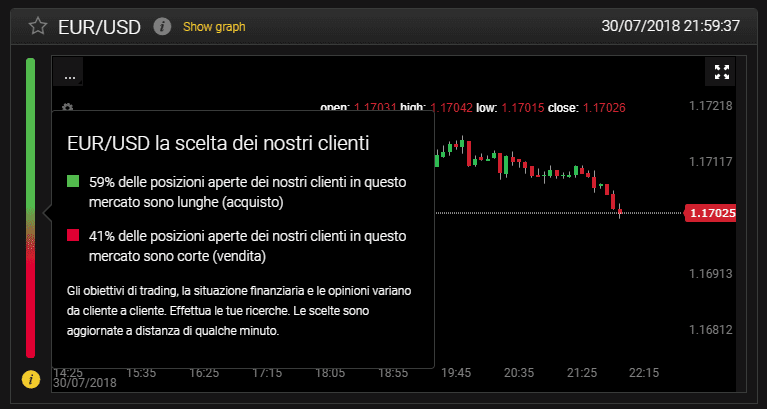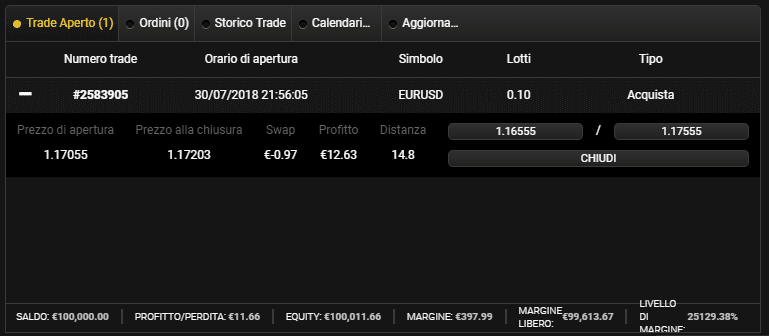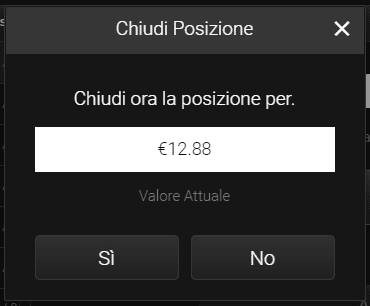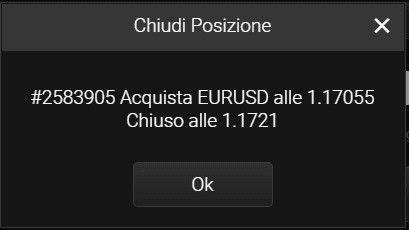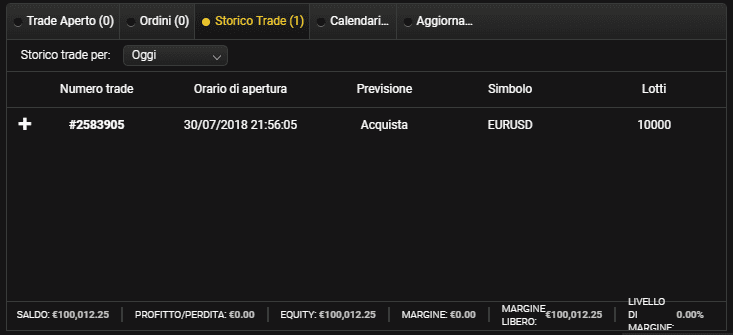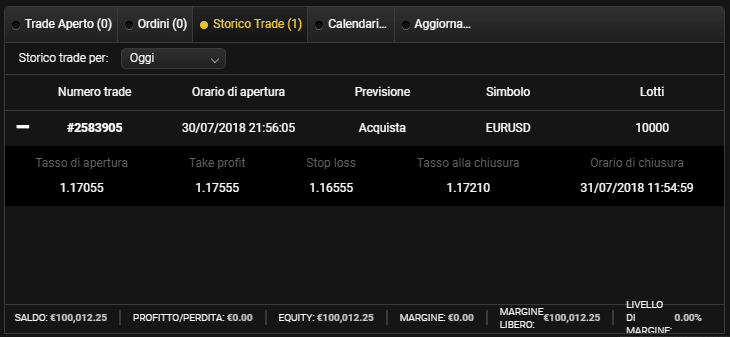In questo articolo della guida a 24CM Capital Markets passeremo dalle parole ai fatti. Finora infatti abbiamo presentato il broker e la piattaforma da un punto di vista di “apparenza”. Andiamo ora a toccare con mano, accedendo alla piattaforma e facendo qualche bella operazione di trading, in modo da farvi vedere come si fa trading su 24CM, quali sono le sue caratteristiche in azione, quali sono i suoi punti forti e quali sono le sue debolezze nel trading pratico.
Per apprezzare meglio il nostro esempio, ripeti le stesse operazioni utilizzando un conto demo gratuito. Per ottenerlo, registrati qui gratuitamente.
Indice
- Come si seleziona un asset
- Come impostare una posizione di trading su 24CM
- Come modificare il volume
- Come effettuare un pre-ordine
- Come applicare lo Stop Loss sulla piattaforma 24CM
- Come impostare il Take Profit su 24CM
- Aprire una posizione sulla piattaforma di trading 24CM
- Dettagli della posizione aperta
- I dettagli del CFD
- Il grafico in tempo reale
- Sentiment degli altri clienti 24CM
- Chiusura della posizione
- Storico dei trade
Come si seleziona un asset
Innanzitutto, ecco come si presenta la piattaforma di trading 24CM Capital Markets con il conto demo gratuito, a cui si può accere registrandosi qui.
Come potete vedere, sulla sinistra vi è una colonna con gli asset negoziabili. Possiamo andare a selezionare facilmente la categoria di asset sul quale vogliamo negoziare.
Per il nostro esempio, scegliamo Forex. Per farlo, basta cliccare sulla casella “Filter” e quindi scegliere “Forex”.
Così facendo, nella colonna verranno mostrati soltanto gli asset relativi al mercato Forex.
Come impostare una posizione di trading su 24CM
Per fare trading al rialzo o al ribasso, occorre per prima cosa selezionare l’asset. Per il nostro esempio, selezioniamo EURUSD (cambio Euro Dollaro). Cliccando su EURUSD si fa in modo che sulla parte destra della piattaforma compaia la finestra dell’ordine relativa al cambio EURUSD.
Questa rappresenta la finestra dell’ordine. Le voci che la compongono sono:
- Nome asset: ovvero l’asset selezionato (nel nostro caso l’EURUSD)
- Volume in lotti: si tratta del volume di lotti su cui negoziare
- Valore Pip: rappresenta il valore della singola unità, ovvero l’unità più piccola di variazione dell’asset. Il valore risultante è il valore in euro che ogni minima variazione causerà al capitale disponibile (nello screenshot, dice “8,54€”)
- Solo quando il tasso raggiunge: spuntando questa casella, si chiede alla piattaforma di aprire la posizione soltanto nel caso in cui la quotazione del tasso raggiunge una determinata quota
- Stop Loss: spuntando questa casella si imposta lo stop loss, ovvero una determinata quotazione raggiunta la quale si chiude automaticamente la posizione poiché viene raggiunto il tetto massimo di perdita impostato dall’utente
- Take Profit: spuntando questa casella si imposta il Take Profit, ovvero una determinata quotazione raggiunta la quale si chiude automaticamente la posizione poiché viene raggiunto il profitto desiderato, impostato dall’utente
- Apri Trade: per aprire la posizione in modo effettivo
Come modificare il volume
Il valore del volume può partire di default con un importo molto elevato. Come abbiamo visto, partiva con 1.00. Tuttavia, si può scendere a valori decimali, fino a 0,01.
Come potete vedere, il valore del Pip è molto inferiore rispetto a quello che si ha con un volume di 1.00. Ciò vuol dire che l’operazione produrrà variazioni di profitti e perdite molto più lievi, adatte per un trading più distensivo.
Ad ogni modo, sarete voi a decidere il valore di impostare, in base alle vostre necessità e alle vostre disponibilità. Valori più grandi producono risultati economici più rapidi ma ovviamente presentano maggiori rischi.
Come effettuare un pre-ordine
Spuntando la casella “solo quando il tasso raggiunge”, si ordina alla piattaforma di aprire la posizione, di acquisto o di vendita (lo deciderete voi), soltanto nel momento in cui la quotazione dovesse raggiungere un determinato livello. Tale livello, sarete sempre voi a sceglierlo.
Come applicare lo Stop Loss sulla piattaforma 24CM
Per applicare lo Stop Loss è necessario cliccare prima su Vendi o Acquista. Questa casella infatti non è attivabile fin quando non si è selezionata la tipologia di posizione da aprire, ovvero al rialzo o al ribasso.
Per il nostro esempio, abbiamo cliccato su Acquista, per aprire una posizione al rialzo sul cambio EURUSD. Ecco che infatti successivamente è possibile spuntare la casella dello Stop Loss.
Come impostare il Take Profit su 24CM
Anche per applicare lo il Take Profit è necessario cliccare prima su Vendi o Acquista. Questa casella infatti non è attivabile fin quando non si è selezionata la tipologia di posizione da aprire, ovvero al rialzo o al ribasso.
Per il nostro esempio, abbiamo cliccato su Acquista, per aprire una posizione al rialzo sul cambio EURUSD. Ecco che infatti successivamente è possibile spuntare la casella del Take Profit.
Aprire una posizione sulla piattaforma di trading 24CM
L’ultima operazione da fare per aprire una posizione, in modo effettivo, è quella di cliccare su “Apri Trade”.
Una volta cliccato, apparirà una finestra di conferma come questa.
Da questo momento, l’operazione aperta ha effetti in tempo reale sul capitale disponibile sul conto trading. Le perdite e i profitti che man mano si registreranno, verranno sottratte o aggiunte automaticamente dal o al capitale disponibile sul conto trading.
Dettagli della posizione aperta
Una volta aperta la posizione è possibile visualizzare i dettagli di tale posizione appena sotto il grafico.
Cliccando sul pulsantino “+” situato sulla sinistra, è possibile visualizzare maggiori dettagli della posizione aperta.
I dettagli del CFD
Torniamo alla finestra in alto, quella dell’ordine. Sulla parte superiore è visibile una “i”. Questa sta per “informazioni”. Cliccandoci su, è possibile visualizzare i dettagli del CFD selezionato.
Il grafico in tempo reale
Sulla stessa finestra, è possibile cliccare su “Show Graph”. In questo modo, viene visualizzato il grafico in tempo reale dell’asset selezionato.
In effetti, il fatto che non sia sempre ben visibile da subito, nella piattaforma, rappresenta un piccolo difetto. Ad ogni modo, è facilmente raggiungibile.
Si può anche allargare, cliccando sulle 4 frecce in alto a destra.
In alto a sinistra, ora sono meglio visibili due pulsanti. Quello con i puntini e quello con la rotellina.
Cliccando sul pulsante con rotellina è possibile impostare la visualizzazione del grafico, ad esempio cambiandone i colori.
Invece, cliccando sul pulsante a rotellina si accede a numerose funzioni, tra cui quelle per l’analisi tecnica.
Sentiment degli altri clienti 24CM
Tornando nella visualizzazione in piccolo, nell’angolo in basso a sinistra del grafico in tempo reale è visibile un pulsante “i”, che invece consente di visualizzare il trend del sentiment degli altri clienti (trader) di 24CM. Questo grafico vi dirà quanti stanno comprando e quanti stanno vendendo.
Chiusura della posizione
Vediamo qui di seguito come chiudere la posizione di trading aperta sulla piattaforma di trading 24CM.
Nel nostro esempio abbiamo impostato sia uno Stop Loss che un Take Profit. Tuttavia, non è necessario aspettare che si attivi l’uno o l’altro ordine automatico per chiudere la posizione. Infatti, il trader è libero di chiudere la posizione quando desidera, a mercato aperto.
Per tale motivo, chiudiamo anche noi la posizione.
Per farlo, torniamo nella finestra dei trade aperti e clicchiamo “Chiudi” in corrispondenza della posizione che desideriamo chiudere. Scontato dire che si possono aprire più posizioni contemporaneamente e successivamente selezionare quale chiudere da questa finestra.
Una volta cliccato su “CHIUDI”, la piattaforma ci chiede conferma della chiusura.
Il valore attuale nel frattempo è cambiato perché essendo in tempo reale può cambiare anche in pochi secondi.
Clicchiamo su Sì e continuiamo.
Come potete vedere, il numero dell’ordine è lo stesso che c’è nella finestra “posizioni aperte”.
Clicchiamo su OK.
Storico dei trade
Ora che abbiamo chiuso la posizione, l’operazione non si troverà più in “posizioni aperte” bensì in “storico dei trade”. Qui troverete tutte le posizioni che avrete via via chiuso.
Se clicchiamo sul tasto + ne possiamo vedere i dettagli.
Eccoli qui spiegati:
- Numero Trade: il numero che contraddistingue l’operazione al fine di non confonderla con altre
- Orario di apertura: l’orario in cui la posizione è stata aperta
- Previsione: il tipo di posizione aperta. In questo caso Acquista per operare al rialzo.
- Simbolo: è il simbolo dell’asset su cui si negozia. Nel nostro caso è l’eurodollaro
- Lotti: il numero dei lotti su cui si è negoziato
- Tasso di apertura: è la quotazione di partenza dell’asset. In questo caso, all’apertura il cambio tra euro e dollaro era di 1,17055 ovvero 1 euro valeva 1,17055 dollari.
- Take profit: il livello di Take Profit che avevamo impostato per la chiusura automatica della posizione.
- Stop loss: il livello di Stop Loss che avevamo impostato per la chiusura automatica della posizione.
- Tasso alla chiusura: il tasso di cambio alla chiusura della posizione. Come potete vedere è più alto, perciò abbiamo ottenuto un profitto.
- Orario di chiusura: l’orario di chiusura della posizione, nel nostro caso effettuata la mattina successiva.
Nella prossima lezione scopriremo gli strumenti di analisi tecnica del WebTrader di 24CM.