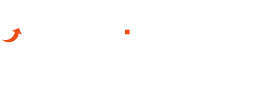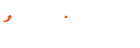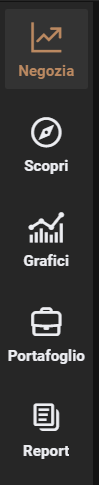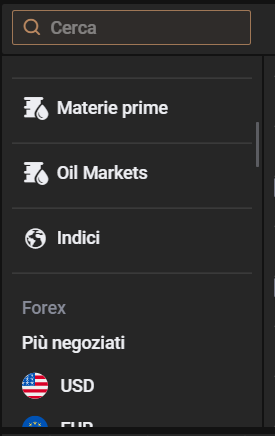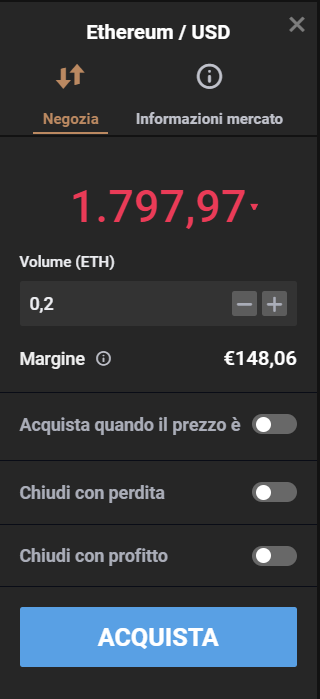In questa seconda lezione della guida a Capital.com, scopriremo le funzionalità offerte dalla piattaforma di contrattazione. Nella precedente lezione abbiamo visto come accedere al conto demo Capital.com senza depositare, perciò ora siamo pronti per esplorarla.
Se ti interessa, puoi accedere alla piattaforma trading Capital.com senza depositare partendo da questa pagina , cliccando su “inizia a negoziare ora” e quindi inserendo i pochi dati richiesti nel modulo d’iscrizione.
Ora che sei all’interno della piattaforma, possiamo iniziare!
Indice
Le funzioni della piattaforma Capital.com
Ecco come si presenta la piattaforma di trading Capital.com.
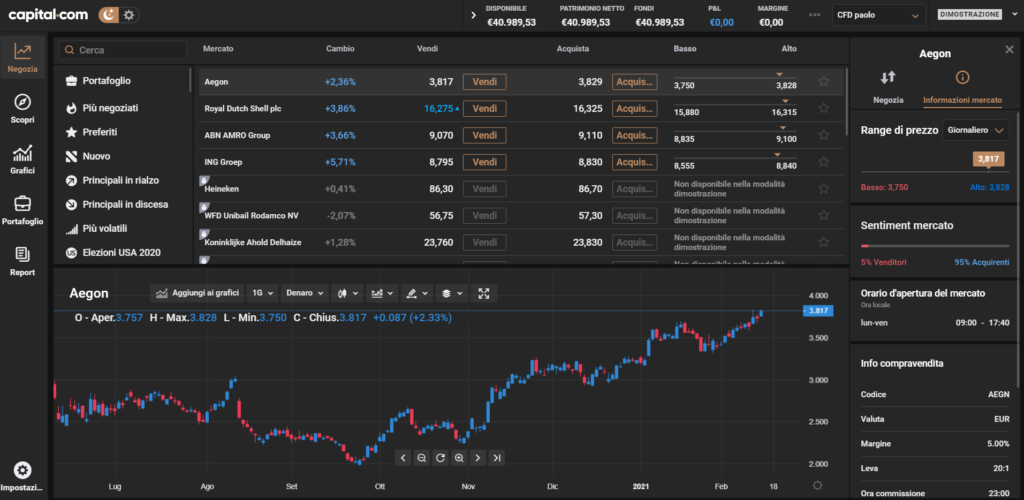
Al suo interno possiamo distinguere le diverse parti che la compongono tra cui:
- Sezioni operative (colonna sul bordo sinistro)
- Categorie degli asset (colonna appena sulla destra alla precedente)
- Lista degli asset specifici della categoria selezionata (al centro in grande)
- Grafico dei prezzi in tempo reale (sotto, in grande)
- Informazioni sull’asset selezionato (colonna destra)
Come vedremo, quando si clicca su “Vendi” o “Acquista”, la finestra dell’ordine appare nella stessa colonna destra in cui inizialmente vengono mostrate le informazioni sull’asset selezionato.
Andiamo ora a scoprire come si compongono le diverse parti che abbiamo poc’anzi elencato.
Colonna delle sezioni operative
Negozia
Sulla parte più a sinistra della piattaforma di trading Capital.com c’è una colonna in cui è possibile distinguere più pulsanti.
Il pulsante “Negozia” appare già selezionato di default. Infatti, quando si clicca su “Negozia”, appare la schermata che abbiamo descritto precedentemente.
Scopri
Se si clicca su “Scopri”, vediamo che invece la schermata cambia.
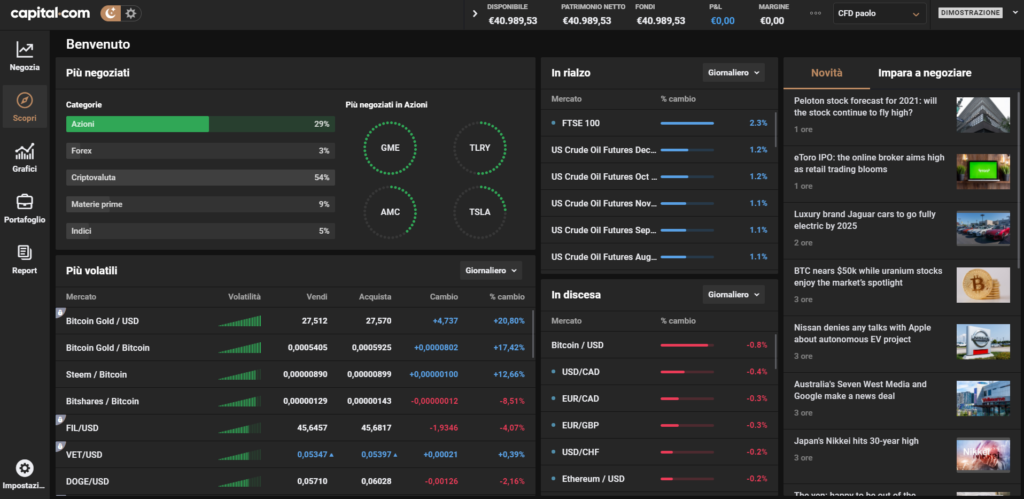
La sezione “Scopri”, vediamo che offre una prospettiva diversa, fornendo degli elenchi dei più negoziati, i più volatili, degli asset in rialzo, in ribasso e sulla destra degli articoli (in inglese) che riguardano titoli azionari e non solo.
Grafici
Torniamo sulla colonna sinistra e clicchiamo su “Grafici”. Cliccando su “Grafici” per la prima volta ci si troverà davanti a questa schermata.
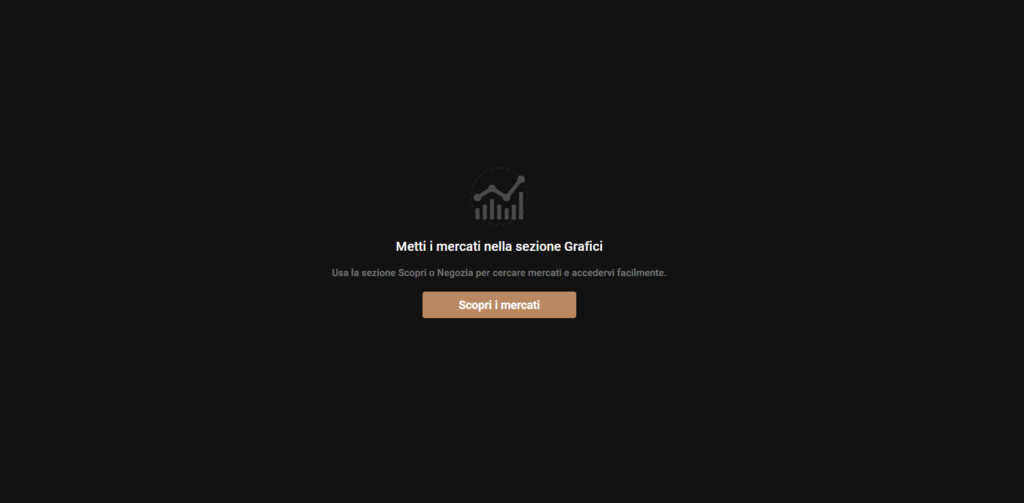
È vuota. Tuttavia, come si può leggere, al suo interno si possono “mettere i mercati nella sezione grafici”. Per farlo basta andare nella schermata principale (Negozia) e quindi in basso dove c’è il grafico cliccare su “Aggiungi ai grafici”.

Cliccando su quel pulsante e tornando nella sezione “Grafici”, troveremo lo stesso grafico ma in grande.
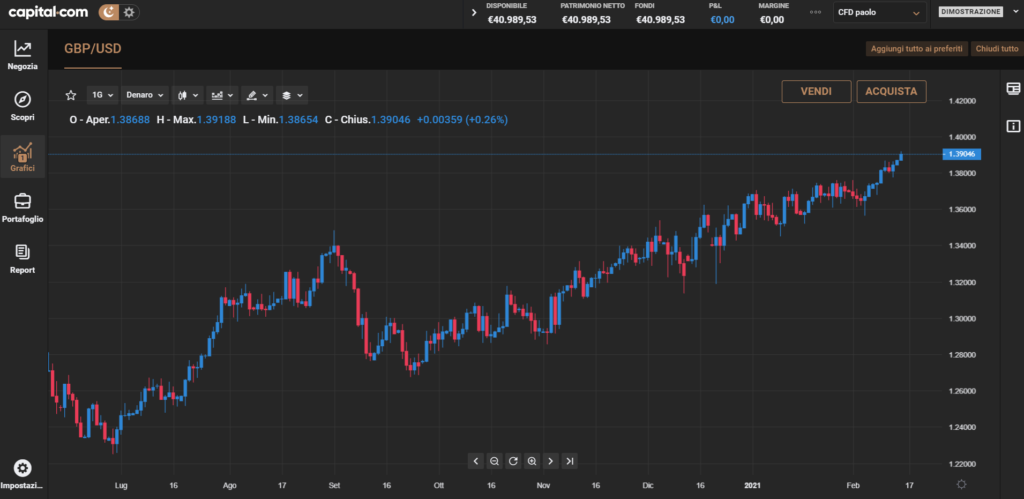
In questo modo, è molto più comodo usare le funzioni di analisi tecnica offerte dalla piattaforma di trading Capital.com.
Portafoglio
Proseguiamo con la sezione “Portafoglio”. In questa sezione si possono trovare le posizioni attualmente aperte sulla piattaforma di trading, così come gli ordini effettuati. Per passare da Posizioni a Ordini e viceversa, si possono notare i comandi appena sulla destra del pulsante “Negozia”. Lo screenshot è stato fatto nella finestra “Posizioni”.
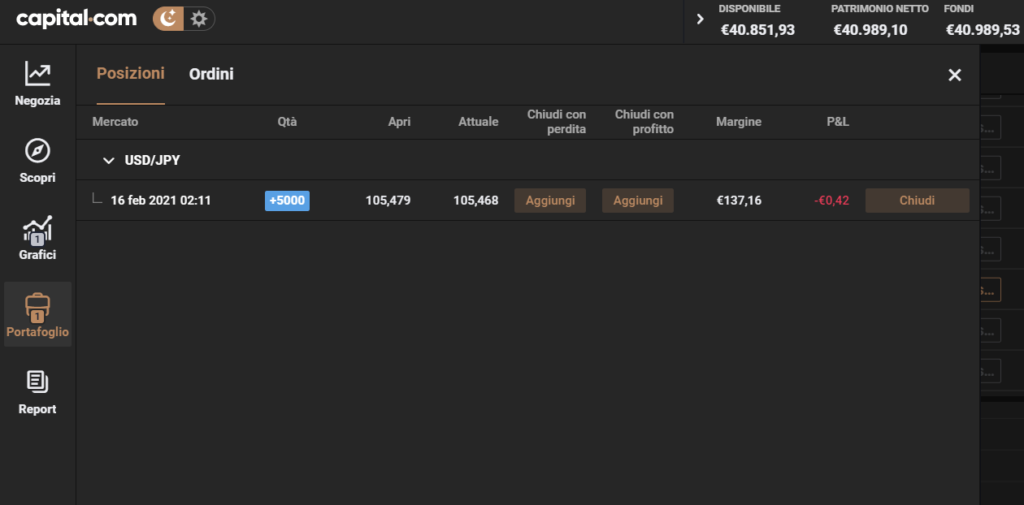
Report
L’ultima sezione a cui si può accedere dalla colonna sinistra è quella del “Report”. Questa contiene tutte le transazioni economiche (es. depositi, prelievi, posizioni chiuse, aggiunta di credito al conto demo ecc.), così come le attività (posizioni chiuse e aperte, commissioni di overnight).
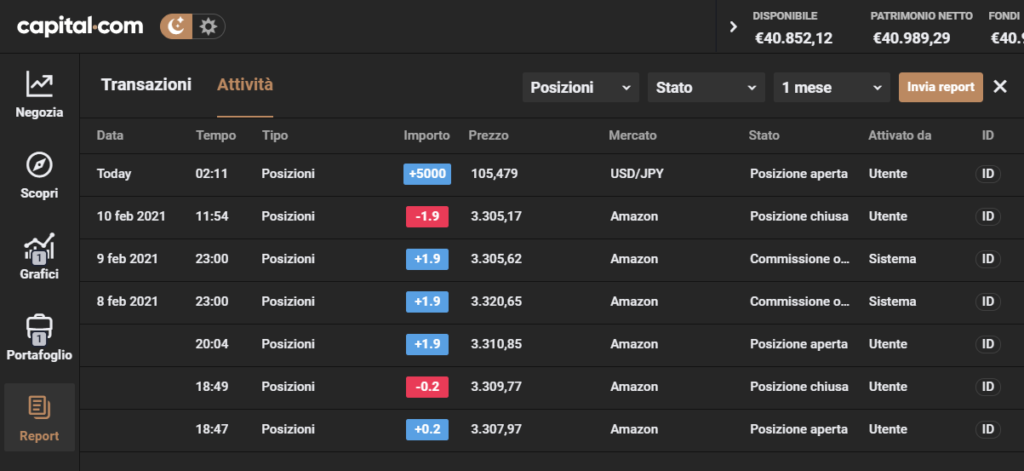
Finestra categorie asset
Spostiamoci appena sulla destra, sulla seconda colonna da sinistra. La vediamo meglio nella figura qui sotto. Come si può vedere, vi si possono trovare le categorie degli asset negoziabili. Volendo, si può cercare il nome dell’asset nella casella “Cerca”.
Come si può vedere, i nomi delle categorie di asset sono riportate e cliccabili. Una volta che si clicca su una categoria, si possono visualizzare sulla destra gli asset specifici. Ad esempio, cliccando su “Criptovalute” sulla destra compaiono le Criptovalute (CFD) negoziabili.

Asset specifici
Restiamo sul riquadro che abbiamo appena visto. Abbiamo detto che cliccando sulle categorie nella colonna sulla sinistra della piattaforma di trading Capital.com, si possono visualizzare gli asset specifici di quella categoria nel riquadro grande a destra. Qui avremo alcune informazioni su ogni riga:
- Il nome dell’asset;
- Il prezzo “Acquista” ovvero per aprire la posizione al rialzo;
- Il prezzo “Vendi” ovvero per aprire la posizione al ribasso;
- Il cambio, ovvero la variazione percentuale intervenuta nella giornata di contrattazione;
- I pulsanti Acquista e Vendi per aprire la posizione al rialzo o al ribasso;
- La bilancia tra posizioni Vendi e Acquista tra gli utenti della piattaforma;
- La stella per inserire l’asset tra i preferiti (e ritrovarlo nella categoria Preferiti);
- L’eventuale scritta “Non disponibile nella modalità registrazione” che si può trovare nel conto demo (purtroppo nel conto demo di Capital.com molti asset non sono negoziabili);
- Mercato offline (nel caso la seduta di contrattazione sia chiusa. L’orario dipende dal mercato).
Informazioni sull’asset e CFD
Quando si seleziona un asset specifico, sulla destra è possibile consultare le informazioni riguardante il CFD e l’asset sottostante.
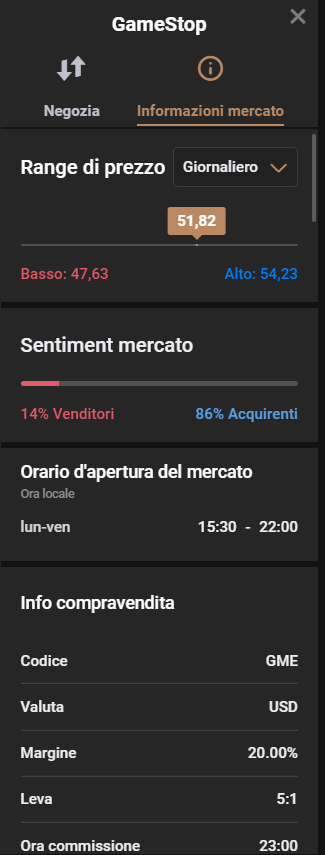
Come si può vedere, in alto è selezionato “informazioni mercato”, ma volendo si può selezionare “Negozia” per visualizzare la finestra dell’ordine in cui impostare l’ordine di acquisto o vendita.
Tra le informazioni di mercato si trovano diverse informazioni interessanti che caratterizzano il CFD, tra cui la leva finanziaria, lo spread e le commissioni di overnight.
Finestra dell’ordine della piattaforma Capital.com
Alla finestra dell’ordine si può accedere in tre modi. Il più semplice è dalla finestra degli asset specifici e cliccando su “Acquista” se si vuole aprire una posizione al rialzo oppure su “Vendi” se si vuole aprire una posizione al ribasso.
Ecco ad esempio la finestra dell’ordine di acquisto per il cambio Ethereum Dollaro.
Qui si possono distinguere diverse voci tra cui:
- Quotazione: la cifra che appare grande in alto;
- Margine: ciò che si investe effettivamente in base al volume impostato (occorre utilizzare la tastiera per inserire dati precisi);
- Acquista quando il prezzo è: per impostare un ordine di acquisto nel momento in cui il prezzo tocca una determinata quota;
- Chiudi con perdita: consiste nello stop loss;
- Chiudi con profitto: consiste nel take profit;
- Acquista: per dare efficacia all’ordine di acquisto.
Sia chiaro che si clicca su “Vendi” nella finestra degli asset specifici, il pulsante in basso apparirà di tipo “vendi”.
A tal proposito è sempre bene ricordare che per chiudere una posizione Acquista occorre semplicemente chiuderla, e NON aprire una posizione Vendi (il ché farebbe semplicemente acquistare una seconda posizione, ma al ribasso).
Nell’esempio pratico vedremo che quando si clicca su “Chiudi in perdita” si può scegliere tra Normale e Garantito.
Grafico del prezzo in tempo reale
Infine, in basso vediamo il grafico in tempo reale dell’asset selezionato sulla piattaforma Capital.com. Nella parte superiore è possibile notare i pulsanti per la visualizzazione, il timeframe, e le funzionalità tecniche di cui parleremo in una lezione specifica.
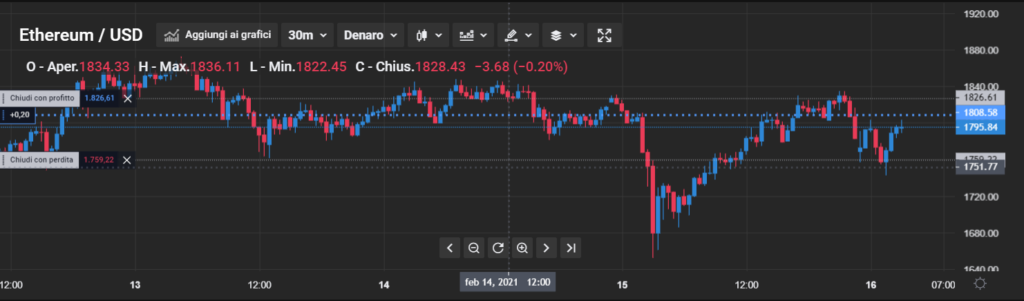
Passa alla prossima lezione: esempio di trading con Capital.com.
I CFD sono strumenti complessi e comportano un alto rischio di perdere denaro rapidamente a causa della leva finanziaria. Il 78,1% dei conti degli investitori al dettaglio perde denaro quando fa trading di CFD con questo fornitore. Dovresti considerare se comprendi come funzionano i CFD e se puoi permetterti di correre il rischio elevato di perdere i tuoi soldi.