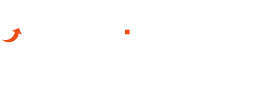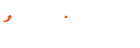Desideriamo evidenziare che AvaTradeAct di AvaTrade è stata rimpiazzata da un nuovo webtrader, più intuitivo, veloce e più semplice da utilizzare. Ne abbiamo parlato nella lezione sul webtrader di Avatrade della guida al trading con Avatrade. Le seguenti istruzioni le lasciamo per chiunque fosse interessato allo studio delle evoluzioni delle piattaforme di trading online.
In questo terzo capitolo della guida al trading con AvaTrade, passiamo dalla teoria alla pratica, presentando un vero e proprio caso pratico di trading con la piattaforma AvaTradeAct.
La spiegazione sarà accompagnata da una serie di screen, per illustrare al meglio i concetti fondamentali.
Prima di procedere, quindi, vi consigliamo di seguire questo articolo e allo stesso tempo effettuare le stesse operazioni sulla piattaforma, in modo tale da provarla personalmente ed esplorarla con un esempio pratico. Quindi: affiancare la teoria alla pratica. Per procedere, potete scaricarla gratuitamente da qui.
Indice
Prima fase, la scelta dello strumento
Per scegliere lo strumento o gli strumenti su cui negoziare, occorre selezionarlo/li nel riquadro relativo agli strumenti (Rates). Questo si trova nella parte a sinistra all’interno della main dashboard (la schermata che vedrete al lancio della piattaforma).
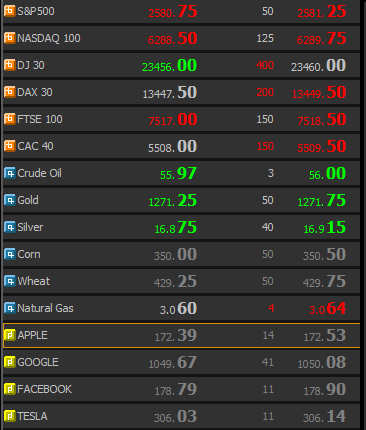
Consideriamo l’ipotesi di poter fare trading di CFD su due strumenti: l’EUR/USD (il cambio euro dollaro) e le azioni Apple.
Come si può vedere, per selezionare un titolo basta cliccarci su nella lista, in modo che appaia una linea gialla di contorno. Per ogni strumento vengono indicati i prezzi di acquisto e vendita e lo spread (il numero al centro). Ricordiamo che acquistando si aprono posizioni al rialzo, mentre vendendo si aprono posizioni al ribasso.
Se non ricordi cos’è lo spread non temere: te ne parliamo nel corso di questa guida.
Nota bene non commettere l’errore di aprire una nuova posizione di segno opposto. Questo non serve per chiudere la posizione. Piuttosto vi ritroverete semplicemente con due posizioni di segno opposto aperte.
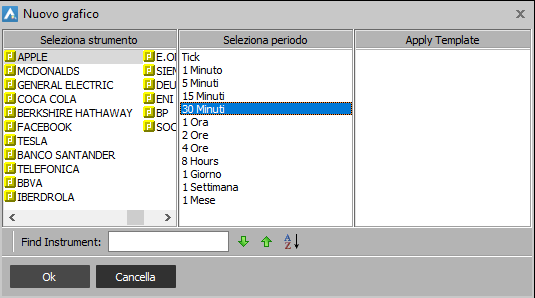
Per visualizzare un grafico relativo allo strumento selezionato, occorre semplicemente cliccare con il tasto destro sul nome dello strumento e quindi selezionare “Apri grafico”. Successivamente, si potrà impostare il periodo, ovvero il timeframe.
Un grafico si può ottenere anche cliccando sul pulsante “Nuovo Grafico” dal menu di scelta rapida in alto (il terzo da sinistra nell’immagine seguente).
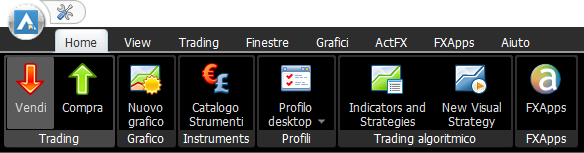
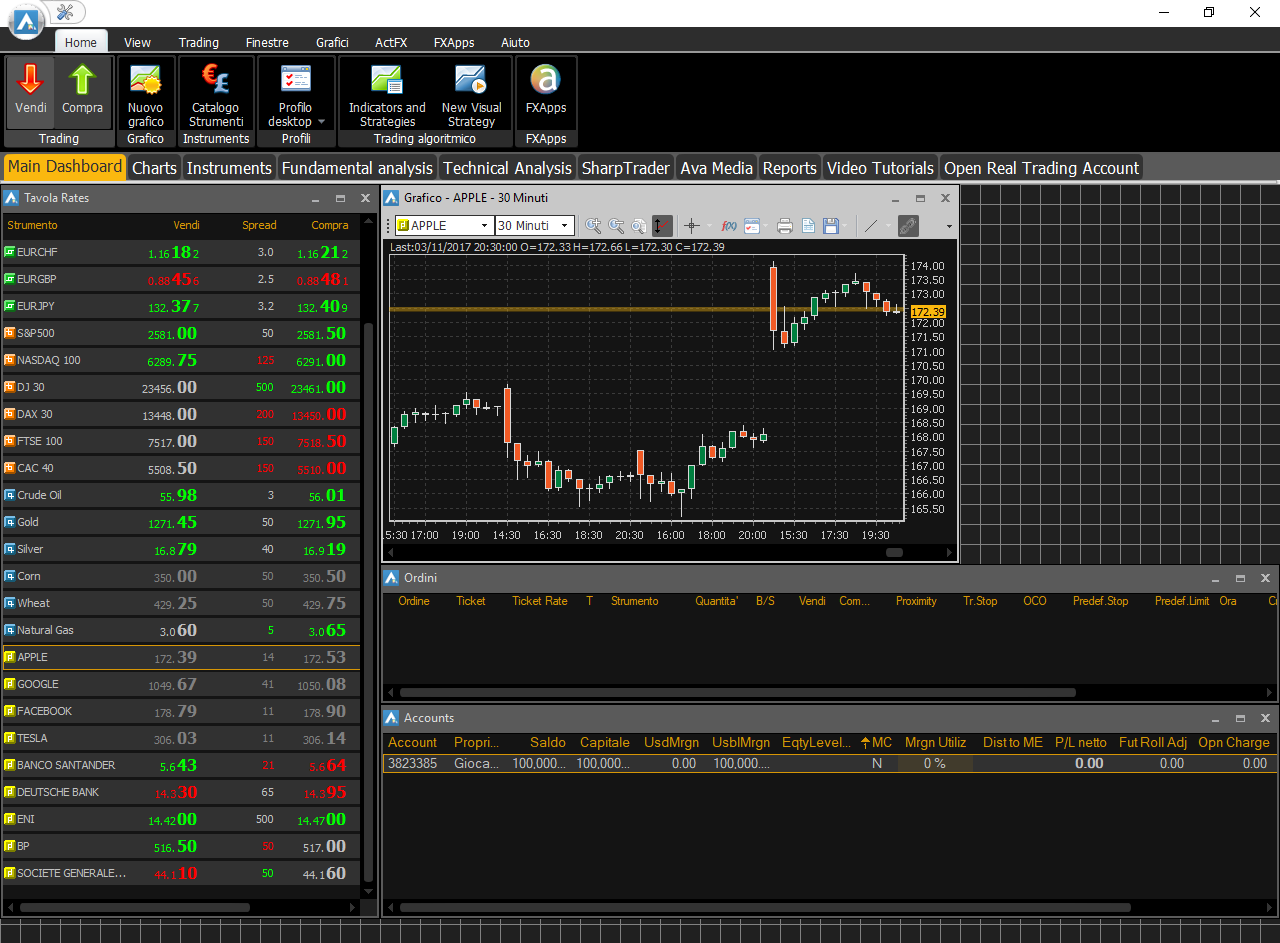
Questo sarà il risultato.
Da tenere presente, inoltre, la possibilità di aggiungere altri grafici in base alle proprie esigenze. Se fai click sull’apposita icona di allargamento,puoi visualizzarlo anche in formato più grande.
Effettuare un ordine
Passiamo ora all’effettuazione di un ordine.
Consideriamo due casi. Nel primo, il mercato è già aperto, nel secondo è ancora chiuso.
Partiamo con il primo caso, ovvero a mercato aperto (durante le ore di contrattazione). Dopo aver creato un secondo grafico, relativo al cambio EUR/USD, cliccando il tasto destro direttamente sul suo grafico esce il seguente menu.
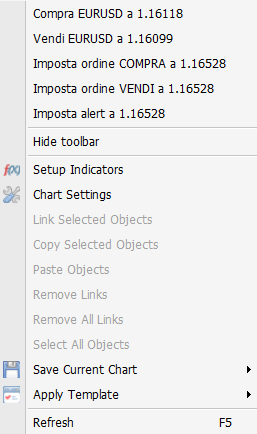
Vediamo ora cosa succede nel secondo caso, ovvero a mercato chiuso (durante le ore in cui la contrattazione è chiusa). Su quello relativo alle azioni Apple, visto in precedenza, invece, come si può vedere vi sono delle voci bloccate, in grigio. Ciò vuol dire che non si può comprare né vendere. Questo perché al momento dello screenshot, il Nasdaq doveva ancora aprire (apre alle 15.30 ora italiana).
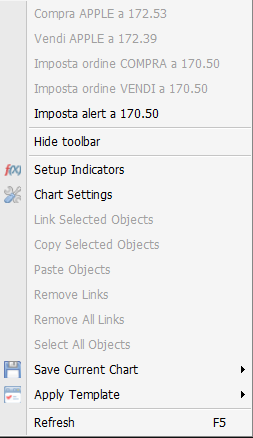
Per quanto riguarda gli ordini, come potete vedere, ve ne sono di vari tipi:
- Compra a: si seleziona nel caso si desideri aprire una posizione al rialzo
- Vendi a: si seleziona nel caso si desideri aprire una posizione al ribasso
- Imposta ordine COMPRA a: si seleziona nel caso il mercato sia aperto ma si desideri aprire la posizione di acquisto (rialzo) soltanto nel momento in cui il prezzo dovesse arrivare ad un determinato prezzo
- Imposta ordine VENDI a: si seleziona nel caso il mercato sia aperto ma si desideri aprire la posizione di vendita (ribasso) soltanto nel momento in cui il prezzo dovesse arrivare ad un determinato prezzo
- Imposta alert a: si usa per ricevere un avviso nel caso in cui il prezzo arrivi ad una determinata quota
Aprire una posizione di acquisto o vendita
Eseguiamo quindi i nostri ordini, aprendo ad esempio:
- Una posizione al ribasso sulle azioni Apple
- Una posizione al rialzo sull’EUR/USD
Iniziamo con l’apertura di una posizione di vendita su Apple. Per fare l’esempio abbiamo aspettato che il mercato aprisse. Per procedere, clicchiamo col tasto destro sul grafico e quindi selezioniamo “Vendi APPLE a…”. Sarà sempre indicato il prezzo in tempo reale di acquisto e di vendita.
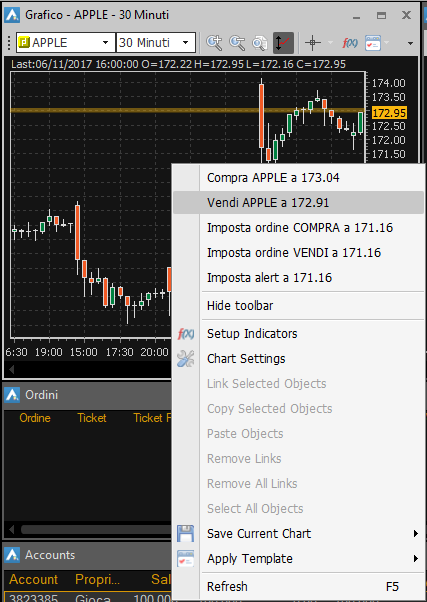
Cliccando, si apre la finestra in cui specificare i dettagli dell’ordine.
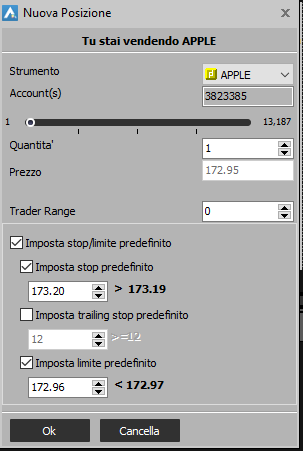
Abbiamo impostato la quantità a 1 per far vedere come sia possibile effettuare operazioni anche con budget limitati. Considerate che c’è sempre da tenere conto della leva finanziaria.
Breve parentesi: i CFD sono strumenti dotati di leva finanziaria.
Cos’è la leva finanziaria? Questa viene espressa per mezzo di un rapporto (es. 1:10) e rappresenta un meccanismo che consente di aprire una posizione esponendosi di una somma inferiore rispetto a quella che occorre per investire sulla stessa quantità di titoli in modo tradizionale. Ad esempio, con una leva 1:10, anziché esporsi per 1.000€ ci si espone per 100€.
Con AvaTrade, le coppie valutarie presentano una leva di 1:400, perciò si può negoziare su un valore nominale di 10.000€ con soli 25€.
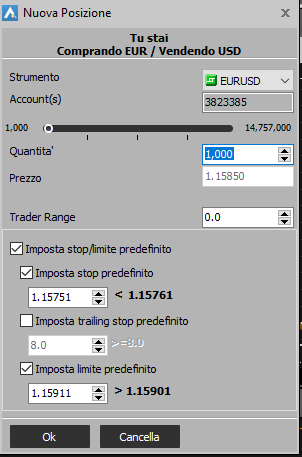
Fatto ciò, nella finestra Ordini verranno visualizzati gli stop loss e limit relativi alle operazioni effettuate. In questo caso, ad esempio, nell’immagine seguente vediamo gli ordini relativi all’apertura della posizione sull’EUR/USD.

Nota importante: una volta aperta la posizione viene detratto automaticamente lo spread. Lo spread rappresenta una piccola quota calcolata sul valore nominale che viene trattenuta dal broker come compenso per i propri servizi.
Stop Loss, Trailing Stop e Limite
Come si può notare dai 2 screenshot precedenti, nel momento in cui si apre una posizione si possono anche impostare i parametri riguardanti lo Stop, il Trailing Stop e il Limite.
Vediamo cosa sono:
- Stop o Stop Loss: con lo stop loss si può impostare un valore massimo di perdita raggiunto il quale la piattaforma chiuderà automaticamente la posizione.
- Trailing Stop: è una funzione avanzata che modifica automaticamente l’asticella dello stop loss nel caso in cui il mercato si muova in linea e quindi favorevolmente alla previsione effettuata.
- Limite o Take Profit: il take profit al contrario consente di impostare un valore positivo raggiunto il quale la posizione si chiude
Chiudere una posizione di acquisto o vendita
Vediamo ora invece come si chiude una posizione aperta.
Tenete sempre presente che quando una posizione viene aperta, inizia ad aver effetto sul capitale disponibile, che varierà in base alle variazioni delle quotazioni dello strumento stesso. Chiudendo la posizione, invece, si mette fine anche agli effetti che l’operazione ha sul capitale disponibile.
Quando si chiude una posizione, vengono restituiti i margini al netto di profitti e perdite.
Ecco come chiudere una posizione su AvaTradeAct: dalla sezione “finestre”, selezionate “posizioni aperte” in modo tale da far apparire la finestra delle posizioni aperte. Qui troverete l’elenco delle posizioni ancora aperte.
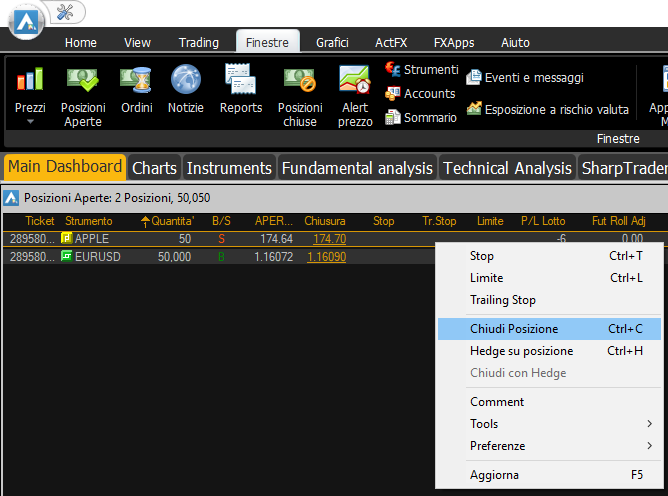
Cliccando con il tasto destro sullo strumento, potrete selezionare “Chiudi Posizione”. In questo modo, verrà visualizzata la finestra relativa ai dettagli della chiusura, in cui si può scegliere anche di chiudere solo parzialmente, mantenendo parte dei contratti acquistati.
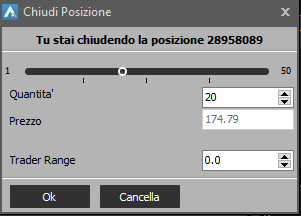
Cliccando su Ok si conferma l’impostazione dei parametri della posizione.
Ricordatevi che la chiusura può essere fatta soltanto a mercato aperto.
La funzione hedge
Ora presentiamo una comodissima funzione presente sulla piattaforma di trading AvaTradeAct, che consente di applicare un hedge (scudo, protezione) su una determinata posizione.
Cosa è l’Hedge? Si tratta dell’apertura di una posizione diametralmente opposta ad una già attiva.
Se ad esempio il mercato di un particolare strumento diventa di colpo volatile ma per il quale si desidera non chiudere la posizione, l’hedge consente di “congelare” le perdite aprendo una posizione diametralmente opposta. L’unico inconveniente sarà il costo dello spread, ma per lo meno non si sarà costretti a chiudere una posizione che potrebbe tornare a produrre profitti.
Questa funzione è utile soprattutto in quei momenti in cui la volatilità del mercato è “innaturale”, dovuta ad avvenimenti particolarmente rilevanti ma dall’effetto temporaneo, o da un sentiment un po’ troppo acceso.
Durante l’hedging, la posizione opposta produce risultati speculari e quindi laddove si perde con la posizione aperta, si guadagna con l’hedge.
Prendiamo ad esempio la posizione aperta sulle azioni Apple. Quindi, clicchiamo con il tasto destro sullo strumento per visualizzare le operazioni disponibili.
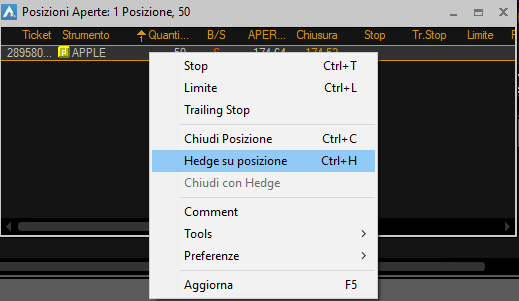
Selezionando “Hedge su posizione” appare una finestra simile a quella dell’apertura.
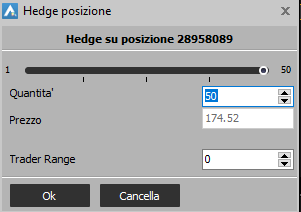
Anche tale operazione, trattandosi di un’apertura della posizione in senso opposto, va fatta a mercato aperto.
Analizzare un grafico
Facciamo ora un passo indietro e vediamo in che modo sia possibile analizzare un grafico su AvaTradeAct, al fine di interpretarlo tramite l’ausilio degli indicatori tecnici che si ritengono più adatti per il contesto di mercato su cui si opera.
Approfondisci leggendo il nostro articolo sull’analisi nel trading online.
Per analizzare un grafico da un punto di vista tecnico, ad esempio dopo aver applicato su di esso delle Bande di Bollinger, si può cliccare su un grafico per allargarlo e successivamente cliccare sull’icona f(x) visibile sulla parte superiore del bordo.

Potete vederlo infatti appena sotto i due puntini che abbiamo disegnato in modo da farvelo individuare più facilmente.
Dopo aver cliccato sull’icona f(x) si possono selezionare gli indicatori tecnici che si desiderano applicare al grafico.
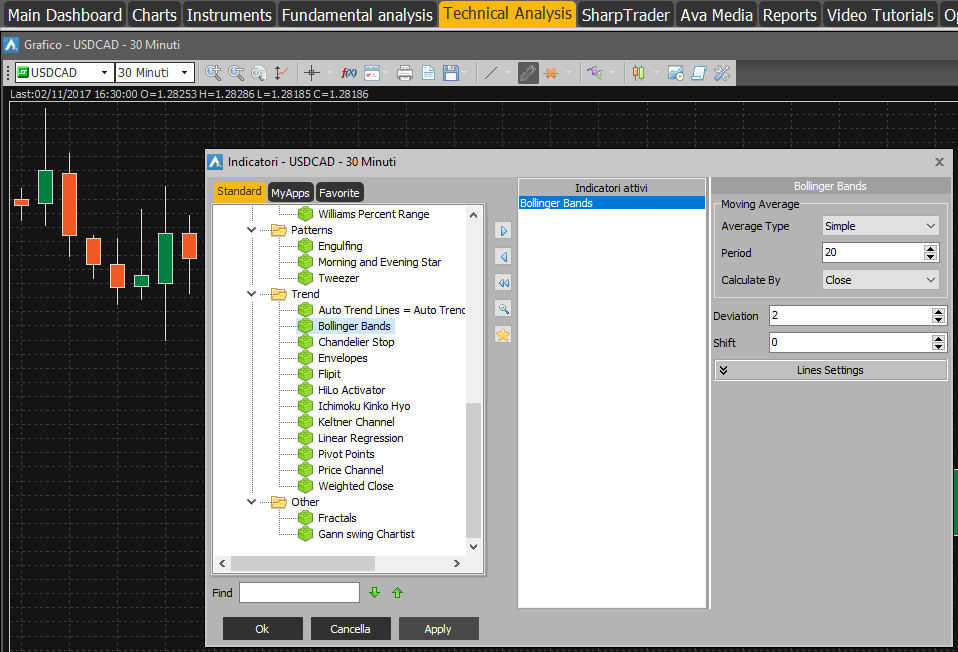
Per aggiungere gli indicatori dovrete selezionarli e cliccare sulla freccetta in alto sulla colonnina che appare al centro.
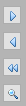
Allo stesso modo, potrete utilizzare quella di tipo < per rimuoverli, quella di tipo << per rimuovere tutti gli indicatori. Cliccando su un indicatore apparirà anche un’icona a forma di stella, con cui potrete aggiungere un determinato indicatore ai preferiti e richiamarlo più facilmente, selezionandolo dalla finestra “Favoriti” che potete visualizzare sempre partendo dalla schermata della penultima immagine.
Per applicare quelli aggiunti alla lista, occorre finalizzare con il pulsante “Apply” in basso.
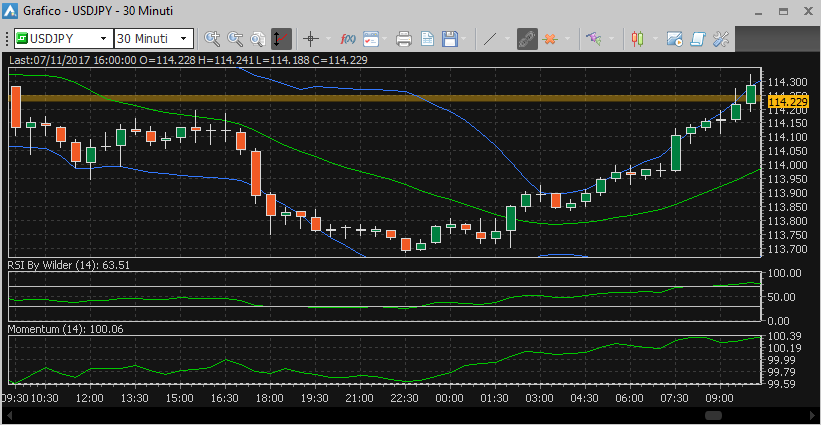
Per allargare un grafico o rimpicciolirlo, si può utilizzare l’icona di allargamento, che oltre ad allargarlo, lo può rimpicciolire per far tornare il grafico alla sua dimensione ridotta. Per nasconderlo, invece, occorre cliccare sul pulsante -. Per rimuoverlo, il pulsante x.
Analizzare il conto economico
Per concludere un’operazione di trading oltre a chiudere l’operazione occorre fare un bilancio.
Per fare un bilancio sommario momentaneo, si può dare un’occhiata alla barra del conto economico presente in basso.

Da qui si possono leggere agevolmente le voci del bilancio, capitale, margine utilizzabile, margine utilizzato (se tutte le operazioni sono chiuse, il primo sarà uguale al capitale, il secondo a zero). Con una o più operazioni aperte, saranno attive anche le voci relative a margine utilizzato e PL Netto (profitti/perdite in tempo reale relative alle posizioni aperte).
Per un’analisi più approfondita, si può utilizzare la schermata “posizioni chiuse” dalla sezione “finestre”.
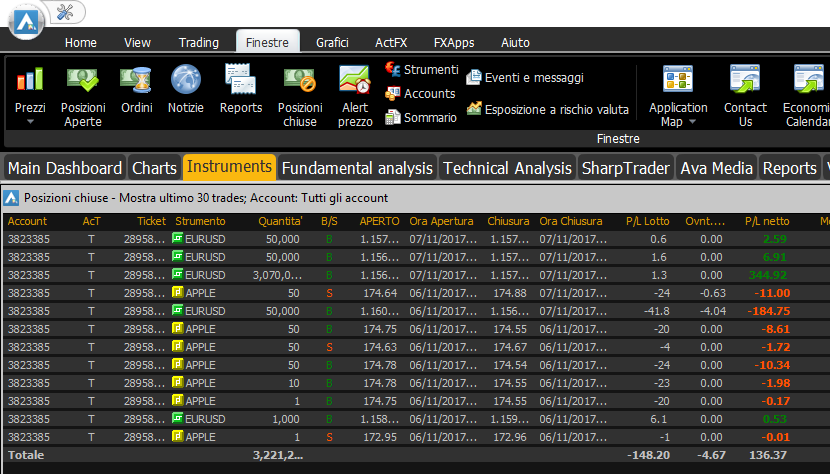
Qui troverete davvero tutti i dettagli relativi alle singole operazioni, alle quali potrete associare anche dei commenti (cliccando tasto destro + commenta).
Maggiori dettagli sullo strumento
Quando si sceglie uno strumento, sarebbe buona prassi dare un’occhiata ai suoi dettagli. E non stiamo parlando di esaminare lo strumento sottostante (EUR/USD ad esempio), bensì i dettagli del CFD. Per avere maggiori dettagli sugli strumenti, si può selezionare la sezione “strumenti” dal menu a barra.

Qui è possibile trovare diverse informazioni quali:
- Strumento: il nome dello strumento
- Vendi: la quotazione del titolo short, vendi, per operare al ribasso
- Compra: la quotazione del titolo long, compra, per operare al rialzo
- Massimo: il valore massimo della quotazione toccato dallo strumento nella giornata di contrattazione
- Minimo: il valore minimo della quotazione toccato dallo strumento nella giornata di contrattazione
- %Change: la variazione percentuale della quotazione nella giornata di contrattazione
- Valore PIP: il valore del singolo pip
- Trade Step: l’incremento più piccolo possibile per negoziare (lotti e frazioni di lotti)
- Ovnt. Roll. Compra: il costo di overnight applicato alle posizioni Compra (long)
- Ovnt. Roll. Vendi: il costo di overnight applicato alle posizioni Vendi (short)
- ImmD: distanza imminente in pips per il singolo strumento (il trader può settarlo)
- Fut Roll Date: per i futures, la scadenza dei futures
- NT Interval: intervallo di tempo di non-trading
Per quanto riguarda lo spread dei singoli strumenti, questo è riportato nella finestra relativa agli strumenti nella dashboard (vedi la prima immagine di questo articolo). AvaTradeAct è molto chiara e trasparente sotto questo punto di vista, poiché lo spread è sempre molto ben visibile.
Report per fini fiscali
AvaTradeAct è davvero completa in tutto e consente di fare anche dei report professionali sulle operazioni svolte in un determinato periodo e persino di stamparle. Per accedere ai report, basta cliccare sulla voce “Reports” del menu a barra.

E’ possibile ottenere report per statistiche e per l’estratto conto.
Passa alla lezione successiva: Come fare trading su MetaTrader 4 con AvaTrade