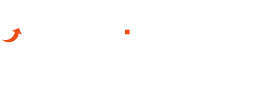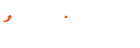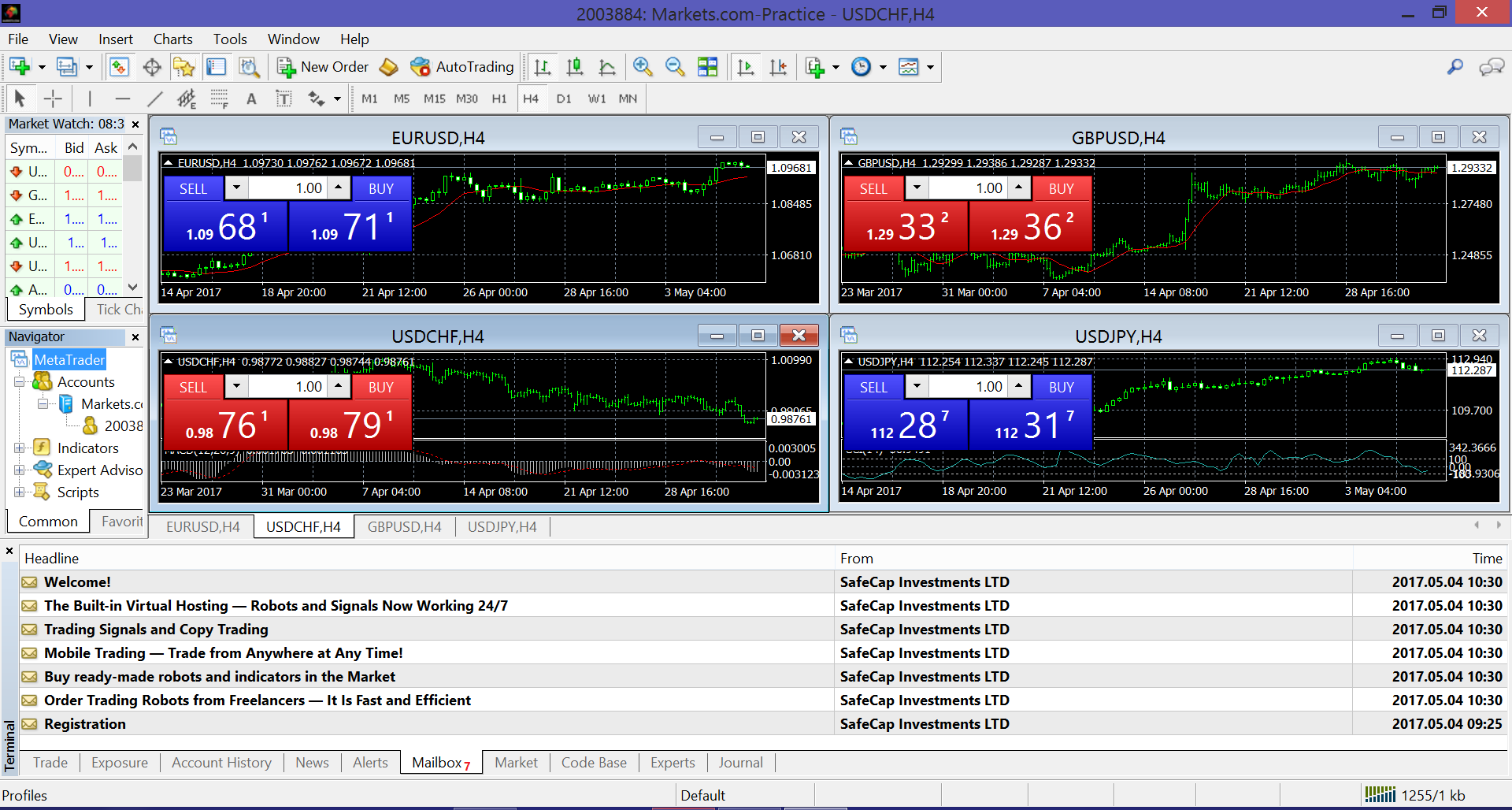In questa lezione del corso completo al trading con Markets.com presenteremo la piattaforma MetaTrader 4. Come abbiamo visto nelle lezioni precedenti, si tratta della piattaforma professionale per trading più utilizzata al mondo ed è una delle due piattaforme messe a disposizione dal broker Markets.com per i propri clienti. Se non siete ancora clienti Markets.com, potete iscrivervi in modo semplice e veloce.
Nella prima lezione del corso abbiamo visto come iscriversi a Markets.com e impostare una password per l’accesso al proprio conto e alla piattaforma WebTrader, per poi successivamente aprire un conto MT4 partendo dal display della stessa piattaforma WebTrader. Per aprire un conto MT4 tramite Markets, seguite le istruzioni fornite nella lezione precedente.
Indice
Come si presenta MT4
Quando la si avvia per la prima volta, la piattaforma MT4 si presenta in questo modo:
Come si può facilmente notare, si compone di numerose sezioni, voci, link, informazioni. La prima cosa che salta all’occhio sono i 4 grafici nella parte principale del display. Progressivamente, tuttavia, appaiono tutti gli altri numerosi particolari. In alto, ad esempio, vi è un menu che assomiglia a quello dei programmi di formattazione dei testi (come Word o Open Office), mentre poco più in basso sono visibili numerose piccole icone dai disegni non facilmente comprensibili da chi avvia il programma per la prima volta.
Nella colonna sinistra vi sono delle informazioni e dei collegamenti, ma occorre ampliare la stessa colonna per visualizzarli meglio. In basso, invece, vi è una sezione denominata “terminale” e che contiene notizie, aggiornamenti, info e tanto altro ancora che è possibile navigare utilizzando il suo specifico menu.
Iniziamo quindi a scoprire meglio tutti i dettagli di questa piattaforma.
Prepariamo la piattaforma MT4
Prima di iniziare, impostiamo la lingua in italiano. Per farlo, clicchiamo su VIEW (in alto a sinistra), quindi sui LANGUAGES e selezioniamo ITALIANO. La piattaforma chiederà di essere riavviata. Riavviatela e sarete nuovamente collegati in pochi secondi, visualizzando tutte le voci in lingua italiana.
Impostata la lingua italiana, allarghiamo la colonna sinistra in modo tale da visualizzare meglio le informazioni in essa contenute. Di default, sulla colonna sinistra vengono visualizzate le finestre “Vista del mercato” e “Navigatore”. Per allargare la larghezza della colonna, basterà spostare il cursore fino al bordo destro e nel momento in cui il cursore diventa una doppia freccia orizzontale, cliccare e tenere premuto, spostando il mouse fin quando non si ottiene la larghezza desiderata.
Allo stesso modo si può procedere per il “Terminale”, ovvero per la sezione che appare in basso e che si sviluppa per tutta la larghezza. A seconda della necessità, potreste ad esempio modificare tale sezione in altezza.
Le sezioni di MetaTrader 4
Iniziamo concentrandoci sulla “fascia centrale”, ovvero quella che comprende i grafici e le finestre che appaiono di default sulla colonna sinistra. Qui infatti troverete tutto ciò che vi serve per muovere i primi passi sulla piattaforma MT4 e ciò che vi serve per applicare le funzioni di analisi tecnica ai grafici e persino personalizzarli.
I grafici
Vediamo che nella sezione principale appaiono 4 grafici. Si tratta di grafici in tempo reale che sono attivi durante le ore di contrattazione e fermi nelle ore di non contrattazione. Ognuno di questi appare in una propria finestra e che in alto a destra di ciascuna finestra vi sono i pulsanti di rimpicciolimento, ingrandimento e chiusura. nel caso desideraste di visualizzare in grande uno solo di questi grafici, potreste cliccare sul pulsante di ingrandimento. Successivamente, per tornare alla visualizzazione più piccola, potrete cliccare o sull’icona con le quattro finestrelle blu e verdi presente in alto al centro, oppure sull’icona di sovrapposizione presente in alto a destra.
Come si può vedere, su ogni grafico è riportata una finestrella colorata che cambia colore dal rosso al blu e viceversa. Questa finestrella riporta i prezzi di acquisto (BUY) e vendita (SELL) dello strumento a cui si riferisce il grafico. Diventa rossa nel momento in cui registra un ribasso, blu nel momento in cui registra un rialzo.
Al centro della finestrella vi è riportata la cifra 1.00. Questo rappresenta il lotto che si desidera negoziare. 1.00 rappresenta “UNO”, ma è possibile modificarlo tramite le frecce che appaiono ai suoi lati, anche in parti decimali. Ad esempio, potreste negoziare su 1.10 lotti, così come su 2.70, oppure 23.20 e così via. Sarete voi a decidere su quanti lotti negoziare, con precisione.
Una volta impostato il lotto, si può cliccare su SELL o BUY per aprire la posizione.
La posizione aperta sarà quindi subito inserita nella lista delle posizioni aperte, visibile nella sezione “Posizioni Aperte” del Terminale (parte inferiore della piattaforma).
Per chiudere la posizione potrete semplicemente selezionarla dalla sezione “Posizioni Aperte” del terminale e successivamente:
- Cliccare il tasto destro per poi scegliere “chiudi ordine”
- Cliccare sulla posizione aperta e successivamente cliccare su “Chiusura #numeroposizione da parte del mercato (tasto giallo)
Et voilà, partendo dalla presentazione dei grafici abbiamo già visto come aprire e chiudere una posizione di trading su un lotto a propria scelta di un determinato strumento finanziario.
Per vostra comodità, ripetiamo il tutto in pochi passi:
- Ogni grafico si riferisce ad uno strumento finanziario specifico
- In ogni grafico è presente una finestrella che riporta prezzo di acquisto e vendita
- In ogni grafico è possibile modificare la quantità di lotti che si desidera negoziare
- Da ogni grafico è possibile aprire una posizione sul lotto specificato cliccando su SELL (vendita al mercato) o BUY (acquisto dal mercato)
- Dalla sezione “Posizioni Aperte” del Terminale è possibile visualizzare le posizioni aperte
- Dalla sezione “Posizioni Aperte” del Terminale è possibile chiudere le posizioni che si desiderano chiudere.
Scelta dei grafici da visualizzare
Ovviamente, oltre ai 4 grafici visualizzati di default al primo avvio della piattaforma, MetaTrader 4 consente di visualizzare grafici relativi a numerosi altri strumenti finanziari, di diverso genere. Abbiamo visto nelle lezioni precedenti che il broker Markets.com consente di negoziare, oltre che sul Forex, anche su azioni, materie prime, indici, ETF, Bond.
A seconda dell’asset su cui volete negoziare, potrete visualizzarne il grafico nella parte principale, da solo o insieme ad altri grafici.
Per visualizzare il grafico relativo ad un determinato strumento finanziario, come ad esempio una coppia valutaria, basterà seguire una di queste procedure:
- Selezionare lo strumento nella finestra “Vista del Mercato”, cliccare sul tasto destro e scegliere “Finestra Grafico”
- Selezionare “File” in altro a sinistra e quindi “Finestra Grafico”. Successivamente ocorrerà scegliere lo strumento finanziario di cui si desidera ottenere il grafico
- Cliccare sulla prima icona a sinistra della barra delle icone di accesso veloce e, così come nel caso precedente, successivamente scegliere lo strumento finanziario di cui si desidera visualizzare il grafico
Vista del mercato
La finestra Vista del Mercato appare sulla colonna sinistra, di default sistemata appena sotto i menu con le icone.
La finestra Vista del Mercato è formata da 2 sezioni: Simboli e Grafico Tick. Per spostarsi da una sezione all’altra si può cliccare sulle linguette che appaiono nella parte in basso delle finestra.
La sezione Grafico Tick altro non è che la visualizzazione del grafico aggiornato secondo per secondo dello strumento selezionato nella sezione Simboli. Quindi se ad esempio selezionate la coppia EURUSD (cliccando solo una volta il mouse su tale simbolo) e vi spostate nella sezione Grafico Tick, visualizzerete un piccolo grafico relativo all’EUR/USD che si aggiorna ogni secondo.
La sezione Simboli invece riporta tre tipi di dati: Simbolo, Offerta, Richiesta.
Nella colonna dei simboli sono elencati dei simboli di strumenti finanziari, come ad esempio i cambi di valute primari (EURUSD, EURGBP ecc.). Nella colonna Offerta è riportata la quotazione dell’offerta, quindi il prezzo di vendita (quello con cui avrete a che fare nel caso desideriate aprire una posizione al ribasso). Nella colonna Richiesta invece è riportata la quotazione della richiesta, quindi il prezzo di acquisto (quello con cui avrete a che fare per aprire una posizione al rialzo).
Il navigatore è una finestra che potremmo definire “Smart” e che vi consigliamo di imparare ad usare bene e costantemente. Nel navigatore è infatti contenuta una panoramica complessiva della situazione del conto ma anche l’accesso rapido ad alcuni strumenti, tra cui gli strumenti di analisi tecnica.
Finora abbiamo visto come selezionare uno strumento, visualizzarne il grafico, aprire una posizione al rialzo e ribasso e come chiuderla. Cosa manca, di importante? Risposta: l’analisi del grafico e la sua interpretazione.
MetaTrader 4 dispone di numerose funzioni di analisi tecnica applicabili con un semplice clic del mouse, da quelle base a quelle avanzate, da quelle maggiormente conosciute a quelle rare. Inoltre, come accennavamo in apertura, vi è la possibilità di accedere a fonti in cui accedere ad altre risorse, tramite il Terminale. Di questo tuttavia parleremo in una lezione specifica ad esso dedicato. Per ora, scopriamo come sfruttare al meglio la finestra del navigatore.
Scorrendo in basso la finestra del navigatore vengono visualizzate delle piccole caselle gialle in cui sono raggruppati gli strumenti grafici di analisi tecnica: indicatori, oscillatori, volumi ed altro ancora. E’ addirittura presente una voce che consente di accedere a degli esempi.
Per applicare un modello grafico, si può fare in diversi modi, tra cui questi semplici e pratici utilizzando la finestra del Navigatore.
- Si può cliccare su un indicatore (o altra funzione grafica), mantenere premuto e trascinarlo sul grafico su cui si desidera applicarlo
- Si può selezionare un grafico nella sezione principale, cliccandoci su, e successivamente fare doppio clic con il pulsante sinistro del mouse sull’indicatore desiderato
- Si può selezionare un indicatore, cliccare sul tasto destro e quindi scegliere “attacca al grafico”
Oltre ai numerosi indicatori grafici, raggruppati sotto la voce “Indicatori”, la finestra Navigatore mostra di default altre 3 voci: Conti, Consiglieri esperti, Programmi.
Sotto la voce “Conti” sono visibili tutti i conti da voi aperti e attivi su MetaTrader 4. Al momento in cui avrete aperto solo il conto demo, visualizzerete soltanto questo. Nel caso attivaste anche quello reale, allora visualizzereste sia il conto demo che il conto reale. Essendo la piattaforma MetaTrader 4 utilizzata anche da altri broker, potreste ad esempio visualizzare qui l’accesso ai conti aperti con altri broker.
Sotto la voce Consiglieri Esperti (Expert Advisors), troverete la lista degli Expert Advisor che avrete scaricato tramite il Terminale, oltre a quelli già visibili di default o esempi. Si tratta di programmi che consentono di fare trading tramite software trading automatico sul MetaTrader 4. Ciascun Expert Advisor è un software unico impostato in base alle preferenze del singolo utente. La possibilità di usare questa tipologia di robot con capacità di analisi tecnica è di certo una delle caratteristiche che rendono la piattaforma MT4 una delle più interessanti da scoprire e utilizzare. Per utilizzare un Expert Advisor, l’utente può acquistare un EA sul market del MetaTrader 4 oppure crearne uno autonomamente. Ovviamente questa seconda opzione è consigliata soltanto per utenti molto esperti che non solo hanno confidenza con l’analisi tecnica, ma che abbiano anche maturato esperienza nella produzione di robot. Per produrlo autonomamente occorre svilupparlo, programmarlo e compilarlo sul MQL MetaEditor. Tale opzione può essere decisamente utile quando si possiede un preciso e definito stile di trading e delle precise necessità. In parole povere è per veri esperti. Per tutti gli altri, vi è la possibilità di scegliere un robot già esistente tra quelli disponibili sul server, scegliendolo con altrettanta cura e provandolo su conto demo per un determinato periodo. Gli Expert Advisor possono essere gratuiti o a pagamento.
Sotto la voce Programmi (Scripts) invece potranno essere visualizzati i propri scripts di trading automatizzato, sviluppati con il MetaEditor.
Un passo per volta
Nel corso di questa lezione abbiamo illustrato diversi passaggi essenziali che già vi consentono di iniziare a are pratica di trading in modalità demo. Per completezza di informazione abbiamo incluso anche degli approfondimenti sui robot e sugli scripts, ma come è facile intuire, queste sono funzioni per utenti esperti e perciò focalizzatevi innanzitutto sui concetti base e maggiormente pratici, per poi tornare ad altri elementi avanzati in un momento successivo.
Passa alla lezione successiva – MetaTrader con Markets, i menu operativi