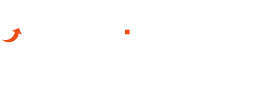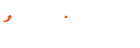In questa lezione del corso di trading con Markets dedicata alla piattaforma MetaTrader 4 che Markets.com mette a disposizione dei propri clienti, approfondiamo ulteriormente gli strumenti presenti su questo software di negoziazione professionale. In particolare, ci concentriamo sui menu operativi, quelli che compaiono sulla parte superiore del display.
I menu operativi di MetaTrader 4 sono divisi in due parti:
- Menu principale: comprende file, visualizza, inserisci, grafici, strumenti, finestra, aiuto
- Menu ad icone: comprende numerose icone ed è situata tra il menu classico e la sezione centrale
Indice
Menu principale
Il menu principale compare all’estremità superiore (TOP) del display della piattaforma MT4 e comprende diverse voci che esaminiamo qui in dettaglio.
- File: dalla sezione File si può accedere ai vari conti ma anche alle varie configurazioni del display salvate. Ad esempio, se si desidera recuperare (aprire, richiamare) una configurazione del display con determinati asset e applicazioni di analisi tecnica, si può farlo facilmente aprendo il file di configurazione salvato precedentemente. Questo sarà in formato .csv
- Visualizza: dalla sezione Visualizza si può decidere come far apparire la piattaforma MetaTrader 4. Innanzitutto, si può scegliere la lingua (tra tantissime disponibili), e far apparire le barre degli strumenti che si desiderano. Oltre alle barre degli strumenti, si possono impostare anche tutte le tipologie di finestre operative che appariranno sul display (es. navigatore, terminal, ecc.).
- Inserisci: questa sezione è dedicata invece all’analisi tecnica (indicatori, linee, canali ecc.) e da qui si può infatti inserire o applicare qualsiasi tipo di strumento grafico presente sulla piattaforma. Nel momento in cui si scaricano ulteriori strumenti non presenti di default, saranno richiamabili da qui.
- Grafici: dalla sezione Grafici del menu si può personalizzare il grafico, a prescindere dagli strumenti di analisi tecnica utilizzati. Ad esempio, si può scegliere tipologia di grafico, applicare griglie, volumi, ingrandire, rimpicciolire ecc.
- Strumenti: questa sezione è dedicata alla selezione degli strumenti finanziari su cui negoziare e comprende anche una voce che consente di effettuare un nuovo ordine.
- Finestra: la sezione Finestra consente di modificare il layout della sezione del grafico, ad esempio visualizzando 4 grafici anziché 2, allinearli orizzontalmente o verticalmente ecc.
- Aiuto: nella sezione Aiuto si può fare una ricerca per argomenti, consultare FAQ, guide video, il sito ufficiale di MetaTrader 5, accedere al serve MQL di MetaTrader 4 con numerose sezioni dedicate tra cui documentazione, articoli, biblioteca, lavoro, mercati, segnali, foro ed altro ancora.
Menu ad icone
Il menu ad icone comprende diverse barre degli strumenti, che di default, al primo avvio della piattaforma, comprende quelle presenti nella seguente immagine.
Analizziamo le diverse barre degli strumenti che compongono questo menu ad icone:
- Standard
- Grafici
- Studi Linea
- Periodicità
Barra degli strumenti standard
La barra degli strumenti standard si presenta in questo modo.
Questa si compone di vari pulsanti che rappresentano diverse funzioni richiamabili con un semplice clic. Da sinistra verso destra, le icone dei pulsanti rappresentano:
- Crea nuovo grafico: per creare un nuovo grafico. Cliccando questo pulsante, appare una lista di strumenti finanziari negoziabili. Selezionate lo strumento finanziario di cui desiderate visualizzare il grafico.
- Profili: per selezionare un profilo operativo. Cliccando questo pulsante si può selezionare un profilo salvato in precedenza o salvare quello corrente.
- Vista del mercato: per visualizzare o nascondere la finestra “Vista del Mercato”. Come abbiamo visto nella lezione precedente, la sezione Vista del Mercato consente di avere una panoramica sugli strumenti finanziari (elencati per simbolo), insieme ai prezzi di acquisto e vendita. Inoltre, nella stessa finestra, vi la possibilità di accedere alla visualizzazione del grafico tick dello strumento selezionato (grafico lineare aggiornato secondo per secondo).
- Finestra dati: per visualizzare o nascondere la finestra dati. Questa mostra alcuni dettagli dello strumento finanziario tra cui data, tempo, prezzo di apertura, prezzo di chiusura, livello di massimo e minimo, volumi di transazione.
- Navigatore: per visualizzare o nascondere la finestra del navigatore. Come abbiamo visto nella lezione precedente, questa consente di passare agevolmente da un conto ad un altro, così come di applicare agevolmente gli indicatori tecnici, cliccandoci su o trascinandoli sui grafici su cui si desidera applicarli.
- Terminale: per visualizzare o nascondere la finestra del Terminale. Parleremo di questa sezione nella prossima lezione.
- Tester strategia: per testare la propria strategia. Si tratta di una funzione avanzata di MetaTrader 4 che consente di selezionare un Expert Advisor (Consigliere esperto) creato con MetaQuotes e di testare la sua efficacia nella pratica. Necessita di diverse prove in modalità demo per poterne acquisire confidenza.
- Nuovo ordine: per effettuare un nuovo ordine. Cliccando su questo pulsante si apre una finestra in cui si può selezionare lo strumento finanziario e il tipo di posizione che si desidera aprire (Long o Short). Inoltre, dalla stessa finestra si possono applicare impostazioni avanzate tra cui ordini Stop Loss e Limit Profit. Di questo abbiamo parlato nella lezione precedente.
- Editor per il linguaggio MetaQuotes: con questo pulsante si può accedere agevolmente all’editor di linguaggio MetaQuotes, che consente agli utenti più esperti (di MetaQuotes oltre che di trading) di sviluppare in autnomia dei nuovi expert advisor.
- AutoTrading: per consentire o proibire il trading automatico.
Grafici
La barra degli strumenti grafici si presenta nel seguente modo.
Scopriamola in dettaglio, partendo dal pulsante più a sinistra:
- Grafici a barre: visualizza i grafici secondo la tipologia a barre
- Candele: visualizza i grafici secondo la tipologia a candele giapponesi
- Grafici a linee: visualizza i grafici secondo la tipologia lineare
- Ingrandisci: per zoomare all’interno del grafico selezionato
- Rimpicciolisci: per ridurre lo zoom all’interno del grafico selezionato
- Disponi le finestre: questo pulsante consente di configurare la disposizione dei grafici sul display
- Scorri il grafico verso sinistra all’arrivo del tick: quando arriva l’aggiornamento della quotazione (registrazione di un tick), tutto il grafico si sposta di una registrazione a sinistra
- Sposta la fine del grafico dal bordo destro: consente di allargare la parte “vuota” del grafico, quella che riguarda il tempo futuro
- Lista indicatori: con questo pulsante si può accedere agevolmente alla lista completa degli indicatori utilizzabili per l’analisi tecnica. Una volta cliccato su un indicatore, questo sarà applicato sul grafico selezionato.
- Periodi: questo pulsante serve per modificare i timeframe dei grafici, ovvero il tempo che intercorre tra una registrazione di un dato e quella successiva.
- Formati: in questa sezione si possono salvare e caricare i vari formati di grafico con cui si preferisce operare.
Studi Linea
La barra “Strumenti Linea” si presenta come segue.
Approfondiamo in dettaglio i suoi elementi, partendo dal primo pulsante a sinistra.
- Cursore: questo pulsante consente di muoversi sul grafico con un normale cursore
- Croce: questo pulsante consente di muoversi sul grafico visualizzando una croce al posto del cursore, il cui centro produrrà delle coordinate precise che saranno visualizzate sul display
- Disegna linea verticale: consente di disegnre una linea verticale all’interno del grafico. Questa può essere utile per tracciare dei periodi momenti nel tempo.
- Disegna linea orizzontale: consente di tracciare una linea orizzontale all’interno del grafico. Questa può essere utile per segnare dei propri livelli di supporto e resistenza.
- Disegna trendline: per trendline si intende una linea di tendenza. Con una linea obliqua si può tracciare il movimento di rialzo o di ribasso di uno strumento finanziario.
- Disegna canale equidistante: i canali consentono di studiare i movimenti all’interno di trend. Utile per determinare possibili inversioni di tendenza.
- Disegna ritracciamento di Fibonacci: la sequenza di Fibonacci è largamente utilizzata nel mondo finanziario per definire dei particolari livelli di prezzo. Con questo pulsante vengono visualizzate delle linee con cui applicare indicatori tecnici in concomitanza con i ritracciamenti di Fibonacci (ovvero che utilizzano gli studi sulle sequenze analizzate dal famoso matematico italiano)
- Disegna testo: con questo pulsante si può applicare liberamente del testo sul grafico
- Disegna etichetta testo
- Frecce: con questo pulsante in realtà si può accedere a diverse tipologie di segni, applicabili sui grafici per innumerevoli scopi
Periodicità
La barra degli strumenti dedicata alla periodicità si presenta come segue.
Scopriamo il significato degli elementi di questa barra, partendo dal primo a sinistra:
- M1: con questo pulsante si può impostare il timeframe pari a 1 minuto. In questo modo, il grafico selezionato verrà aggiornato ad ogni minuto trascorso.
- M5: con questo pulsante si imposta il timeframe a 5 minuti. In tal modo il grafico selezionato verrà aggiornato ogni 5 minuti.
- M15: con questo pulsante si imposta il timeframe a 15 minuti. In tal modo il grafico selezionato verrà aggiornato ogni 15 minuti.
- M30: con questo pulsante si imposta il timeframe a 30 minuti. In tal modo il grafico selezionato verrà aggiornato ogni 30 minuti.
- H1: con questo pulsante si imposta il timeframe a 1 ora. In tal modo il grafico selezionato verrà aggiornato ogni 60 minuti (1 Hour)
- H4: con questo pulsante si imposta il timeframe a 4 ore. In tal modo il grafico selezionato verrà aggiornato ogni 4 ore.
- D1: con questo pulsante si imposta il timeframe a 1 giorno. In tal modo il grafico selezionato verrà aggiornato ogni 24 ore.
- W1: con questo pulsante si imposta il timeframe a 1 settimana. In tal modo il grafico selezionato verrà aggiornato ogni 7 giorni (1 Week)
- MN: con questo pulsante si imposta il timeframe a 1 mese. In tal modo il grafico selezionato verrà aggiornato ogni 30 giorni.
In questa lezione abbiamo offerto una panoramica complessiva sulle funzioni richiamabili dalle barre degli strumenti e sulla tipologia di funzioni richiamabili dal menu principale.
Occorre fare alcune considerazioni, al fine di impostare il vostro primo approccio alla piattaforma nel modo più ottimale possibile.
La prima considerazione è quella riguardante l’importanza della pratica sulla piattaforma demo di pari passo alla lettura delle istruzioni presenti in questa pagina. Leggere è un conto, vederlo con i propri occhi un altro. Per molti aspetti, è molto più semplice comprendere il funzionamento di un pulsante o di una funzione tramite la sua applicazione, piuttosto che leggendo la sua spiegazione.
La seconda considerazione riguarda l’approfondimento personale. Le funzioni e le risorse di questa piattaforma sono innumerevoli e ciascun trader deve utilizzarle in base alle proprie esigenze e al proprio livello. Approfondire tutte le voci sarebbe piuttosto inutile poiché vi sommergerebbe di informazioni che invece dovreste ottenere gradatamente, in base al livello raggiunto e ai nuovi obbiettivi proposti. Così come abbiamo visto durante questa lezione, dalla voce “Aiuto” del menu principale si può accedere alle risorse informative e alle istruzioni per argomento, oltre che a forum e altro ancora. Si può quindi procedere in base al proprio profilo di trader.
La terza e ultima considerazione, prima di passare alla lezione successiva riguardante il Terminale, riguarda l’applicazione degli strumenti di trading automatico e Consiglieri Esperti utilizzabili tramite la piattaforma MetaTrader 4. Sebbene si tratti di strumenti potenti, non è bene abusarne. Soprattutto, non è bene affidarsi ciecamente di strumenti di trading automatico, anche qualora si siano dimostrati efficaci o “infallibili” in un periodo di prova. A tal proposito, consigliamo vivamente di testare ogni strategia, così come ogni strumento di trading, in modalità demo, per periodi di tempo prolungati, prima di utilizzarli anche con il trading reale.
Passa alla lezione successiva – Il Terminale di MetaTrader 4